
“ハイテンションサラリーマン”が頭からはなれない@gadgerepoです。こんにちわ。
ブログ記事には欠かせない画像ですが、みなさんは挿入する画像をリサイズ・リネームするのにどんなアプリをお使いでしょうか?
一度に複数の画像を一発編集
筆者は初め、PhotoShopで解像度・サイズ調整し、ひとつひとつリネームしていたんですが、扱う画像が多いとけっこう時間をとられてしまいます。
なにかいいのがないかと思って探してみたところ、Macで無料のアプリ「iMage Tools」が評判がいい模様。 試してみることにしました。
ドラッグ&ドロップで一括設定
ダウンロードはコチラから
起動すると表示されるコチラのウィンドウに処理したい画像をまとめてドラッグ&ドロップ!
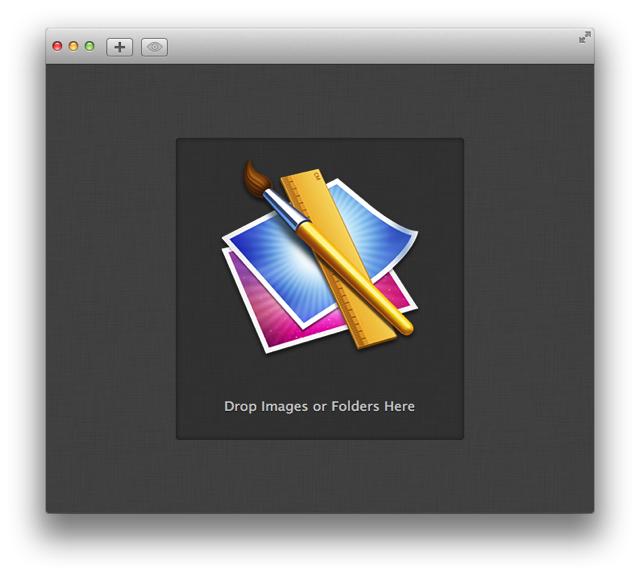
ウィンドウ内に画像の一覧が表示されます。一覧の表示サイズを変更したい場合はウィンドウ右下のスライダーで調整します。
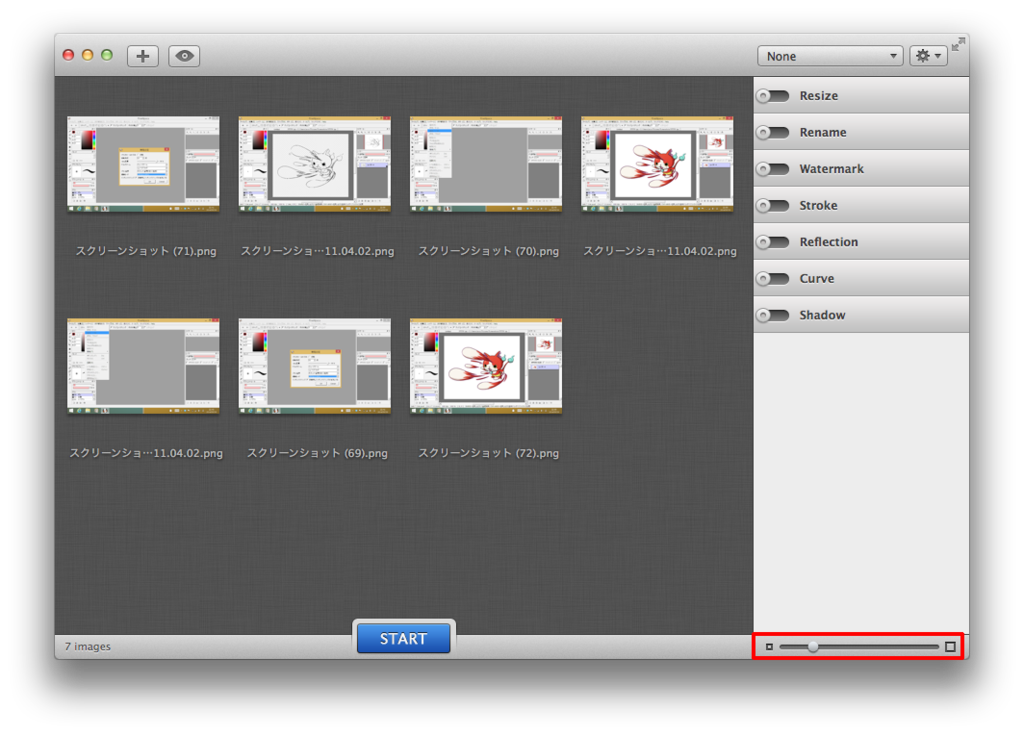
リサイズするには右カラム「Resize」のスライドボタンをオン。 プルダウンメニューからリサイズの方法を選択します。リサイズ方法は
- Fixed Width - 横幅固定
- Fixed Height - 縦幅固定
- Percentage - 割合
- Fit to Rectangle - 縦横固定
となります。
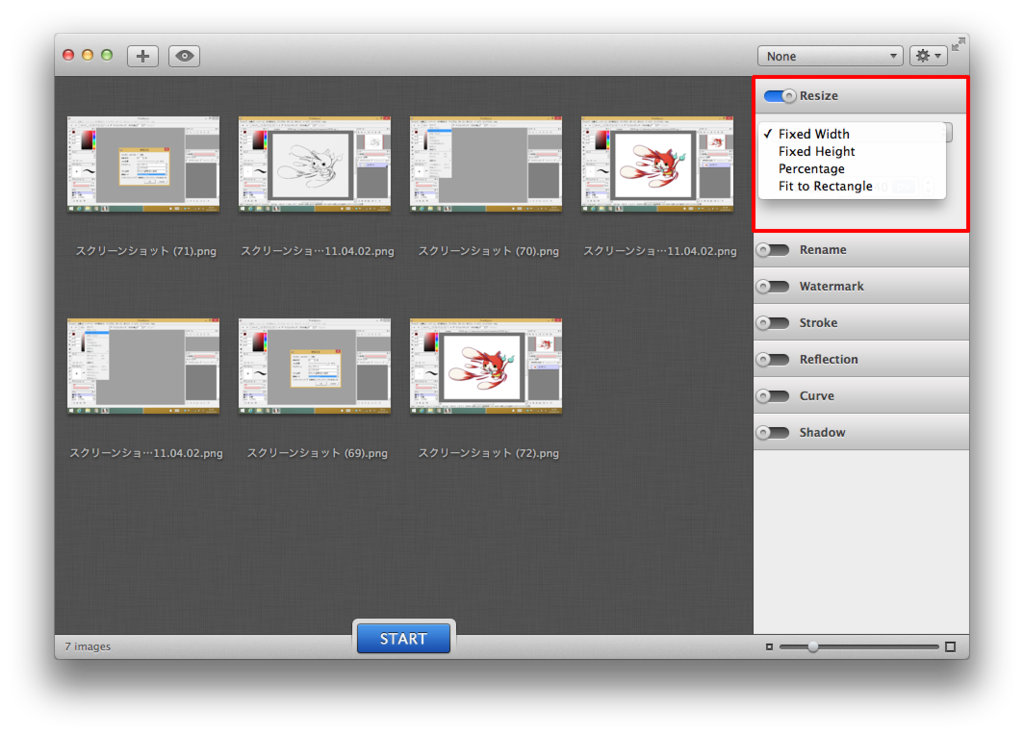
リネームする場合は同じく右カラムの「Rename」をオンにします。
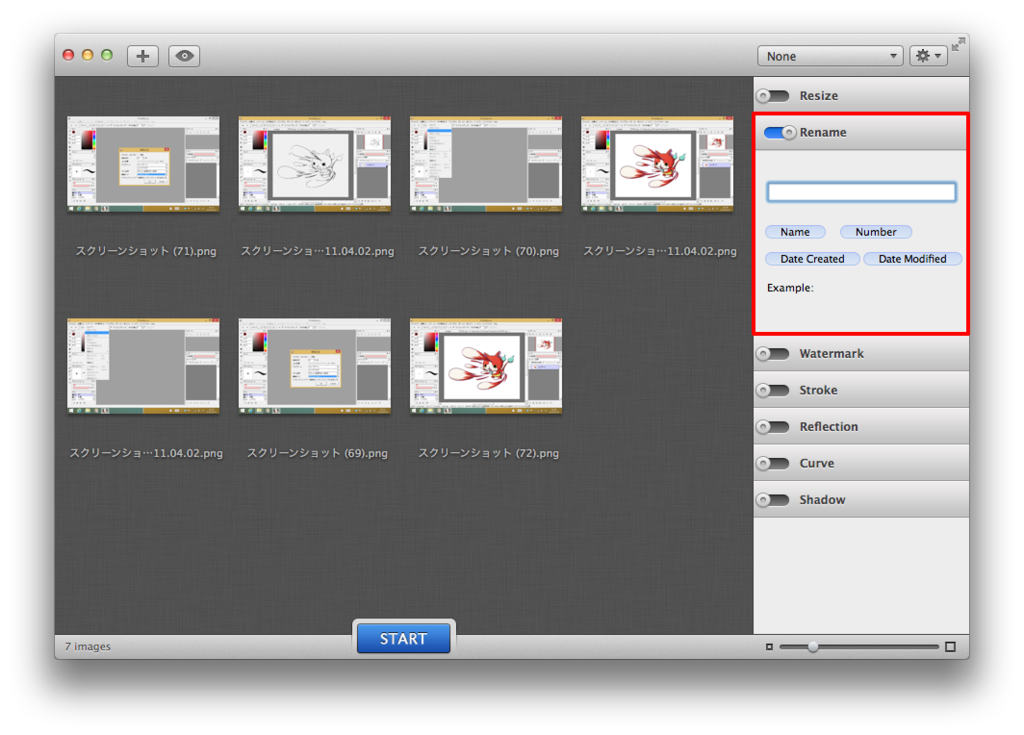
「Name」タグはファイル名の変更で、
- No Change - ファイル名変更なし
- lowercase - ファイル名を小文字化
- UPPERCASE - ファイル名を大文字化
「Number」は一桁から四桁でナンバリング
「Date Created」は画像の作成日
「Date Modified」は画像の変更日が挿入されます。
そのほか、機能としては
- 「Watermark」画像や文字を重ねて、透かし画像を作成。
- 「Stroke」画像の縁取り。
- 「Reflection」画像下に反射。反射の度合い、透明度調整可能。
- 「Curve」画像の角丸処理。
- 「Shadow」ドロップシャドウ。
などがあります。
それぞれの設定が完了したらウィンドウ下の「START」をクリックします。
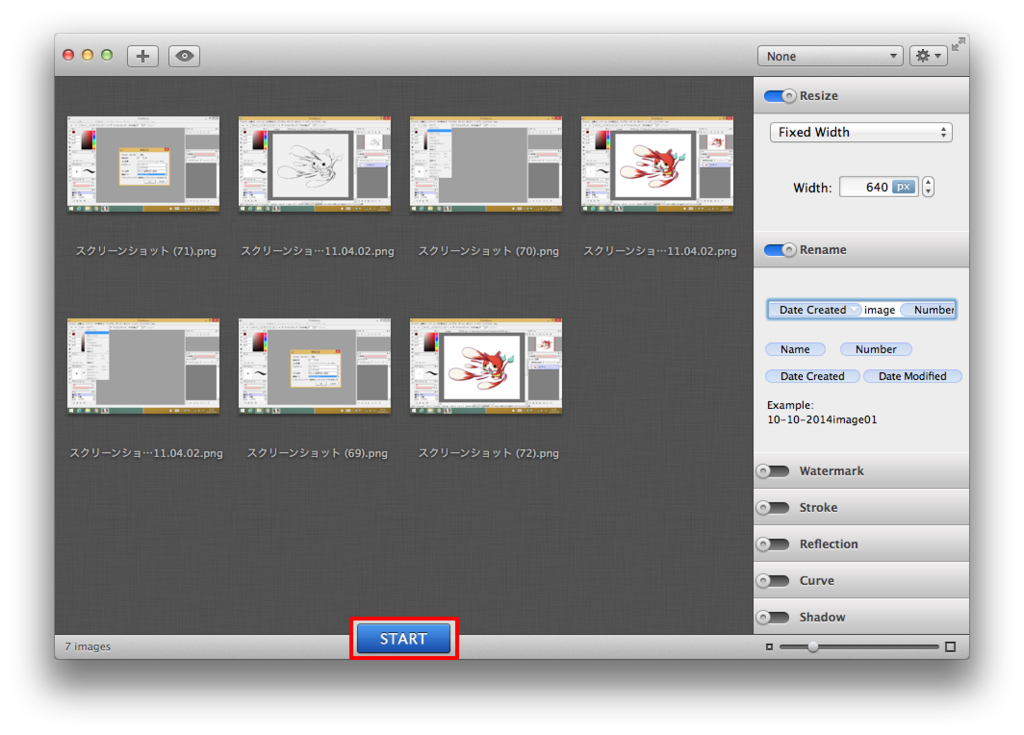
ファイルの保存場所、画像フォーマット(JPG・PNG・BMP・TIFF)を選択して保存すれば完成です。
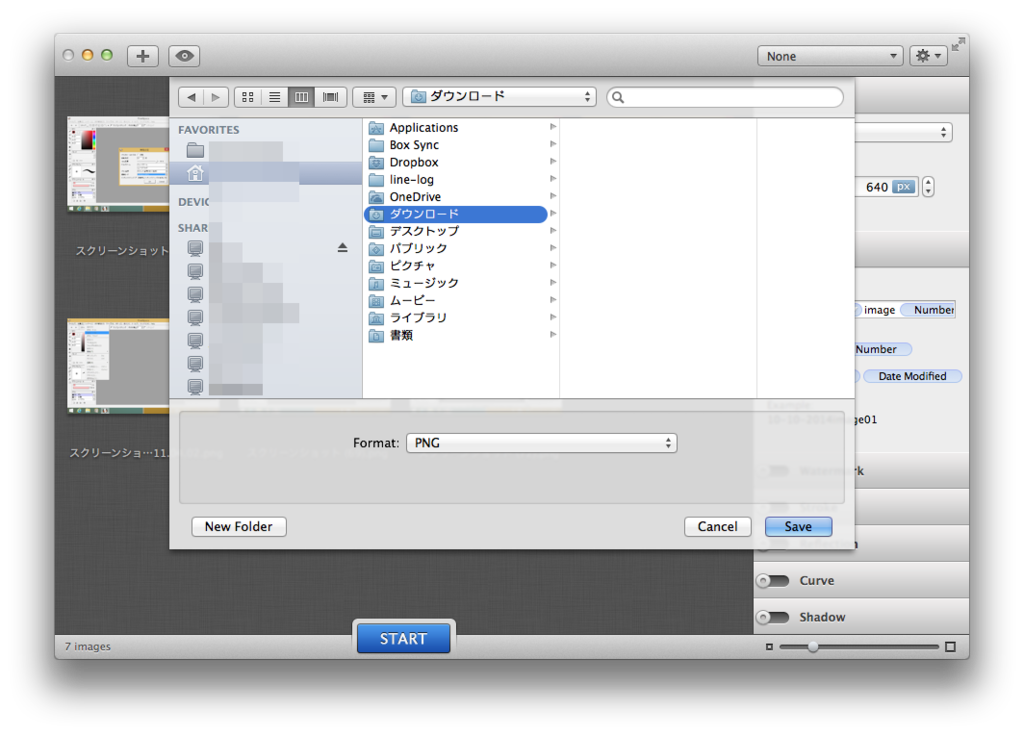
よく使う設定は左上の歯車ボタンから、名前を付けて保存しておきましょう。
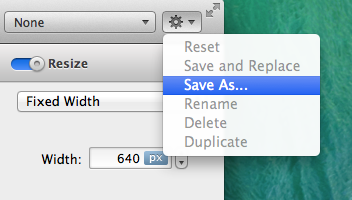
まとめ
ブログ画像として実際によく使うのはリサイズとリネームでしょうか。毎回必要な処理は保存した設定から呼び出して一括で処理できるので本当に簡単、これで無料でいいんでしょうか?
ブログにかぎらず、オークションやネットショップに掲載する画像の一括処理にも使えますね。
ぜひ一度、お使いください。

