
ガジェレポ!@gadgerepoです。こんにちわ。
iPhone や iPad でブログの記事を書く際、記事中の画像を小さくしたり大きくする、リサイズが必要なケースがあります。
そんな時、iOS で使えるリサイズ機能に特化した画像編集アプリを以前ご紹介しました。
今回は新たに、写真を複数選択して一気にリサイズできる『MagicResize』をレポートいたします。
無料で使えてブログ投稿がはかどる!
上記記事でご紹介した3点のアプリ、リサイズに機能を絞って扱いやすく動作も軽い良アプリですが、一枚一枚しか処理できません。
ブログの記事中に画像を何枚も使う場合、解像度は一定にもかかわらず同じ設定の処理を何度も繰り返さなくてはならないので手間がかかってしまいます。
今回ご紹介する「MagicResize」は、一旦設定してしまえば複数枚の画像も一度に選択して一気にリサイズできるので、重宝すること間違いなしです。
さっそくアプリをインストールし起動すると、最初に「リサイズ設定」で初期設定するように促されます。
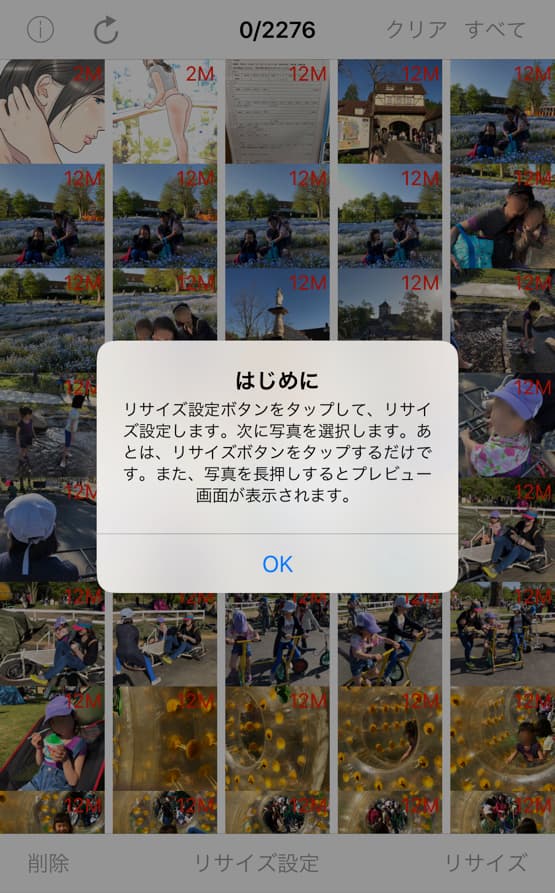
コチラが「リサイズ設定」画面。
呼び出す写真の検索条件や、リサイズする画像の大きさ・画質などが設定できます。
検索条件ではカメラロール上の写真はもちろん、どのカメラアプリで撮影した写真か、どのアプリからエクスポートした画像かなど、条件を絞り込むことが出来ます。
また、リサイズ後は位置情報を消去するか、すぐにオリジナル画像を削除するかなども設定できます。
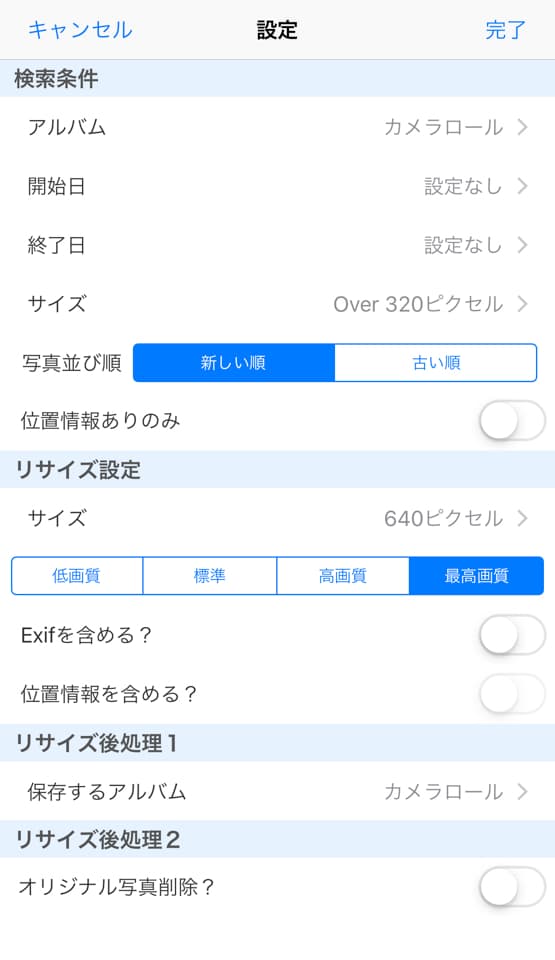
リサイズや検索条件の設定が完了すれば、ホーム画面には検索条件から絞り込まれた画像が一覧されるので、その中から処理したいものを選択していきます。
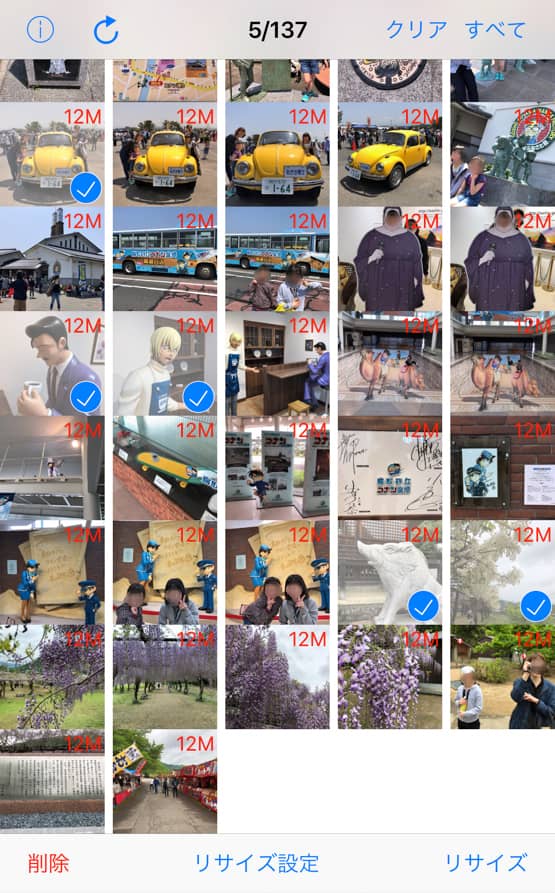
画像選択後、画面右下の「リサイズ」をタップすれば処理が開始。
ただ、画像処理中にスポンサーの広告が表示されるのですが……
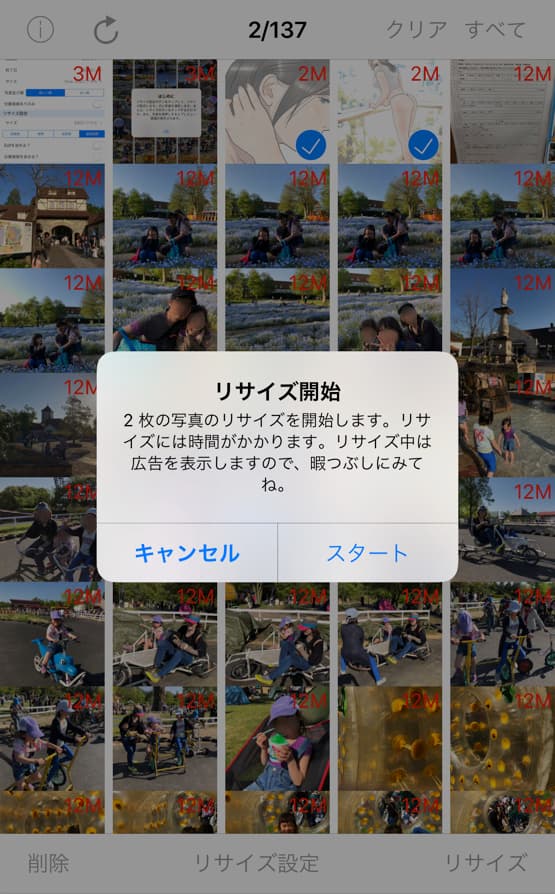
その広告をタップし、ブラウザーがスポンサーのサイトを表示するまで、処理が終わらない仕様となっています。
う〜ん、ウザい。

まぁ、広告をタップすれば即座に処理は完了するので、我慢しましょう。
リサイズした画像ですが、品質を「最高画質」で長辺サイズを1920ピクセルから640ピクセルにして処理したところ、特に目立った画質低下もなくリサイズできました。
コチラがオリジナル画像。

コチラがリサイズ後の画像です。

簡単な設定で複数画像を同時にリサイズできるので、iPhone でブログ記事を編集する場合の作業簡略化が可能ですね。
リサイズした画像を、ブログ編集アプリやTwitterなどのSNS系アプリに直接エクスポートできる仕様になれば完璧ですが。
アップデートに期待します。
まとめ
複数選択で一気にリサイズできる画像編集アプリ『MagicResize』。
ちょいちょい気になる点はありますが、モブログには必須です!

