
ガジェレポ!@gadgerepoです。こんにちわ。
先日、Amazon の『Fire TV Stick』を購入した筆者。
今回は、Fire TV Stick などの Fire TV端末でキレイにスクリーンショットを撮影する方法をレポートします。
Fire TV、画面写真を撮る機能がない!
ブログ・サイトでFire TV Stick や Fire TV といった Fire TV端末の機能や操作方法を説明する場合、困りものなのが “画面写真”
PC・Macやスマホと違い、標準でスクリーンショットを撮る機能がないため、画像なし、あるいはモニターそのものを写真に写すことになります。
しかし、モニター撮影には映り込みやモアレが生じてしまい、キレイな画像を撮るのは困難ですよね。
そこで調べてみると、PC・Mac用の『adbLink』という無料ソフトを発見。
『adbLink』は Android用Kodiを実行するデバイス用に設計された、効率的にデータを管理し、アプリケーションをシームレスにインストールできるソフトウェアです。
Kodi データの移動やコピー、バックアップ・復元といった機能の他に、Fire TV端末のスクリーンショットを撮る機能がついています。
ソフトはこちらからダウンロード。
adbLink はWindows、macOS、Linuxで利用可能。各OSでの使用条件は以下のとおりです。
- Windows(Windows 7 以上)
- macOS (10.7 以上)
- Linux(x86_64)
ソフトをダウンロードしたら、起動前にFire TV端末側の設定をします。
Fire TV端末のホーム画面から「設定」 → 「端末」 → 「開発者オプション 」から、「ADBデバッグ」をオンにします。
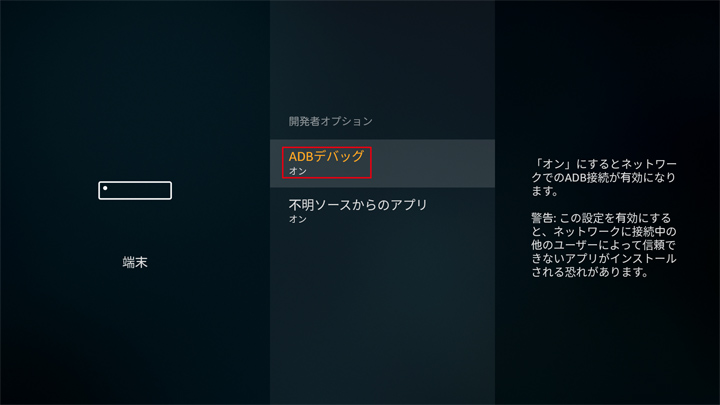
また、「設定」 → 「端末」 の「バージョン情報」からネットワークの「IPアドレス」を控えておきます。
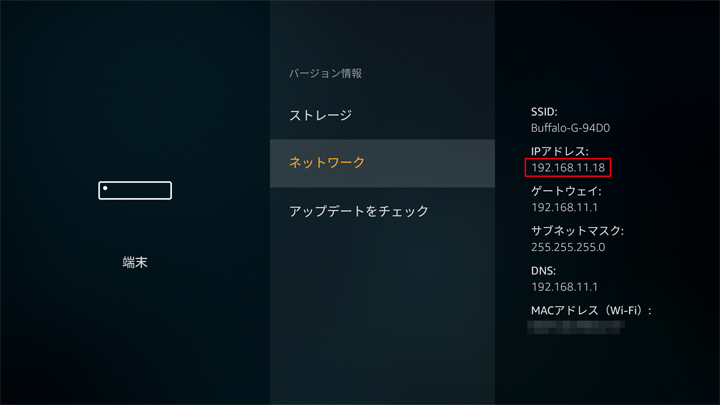
Fire TV端末側の設定はここまで。
続いてPC・Macにインストールした adbLink を起動。
「Ad Hoc IP」に先ほど控えた Fire TV端末の IPアドレスを入力し、「Connect」をクリック。
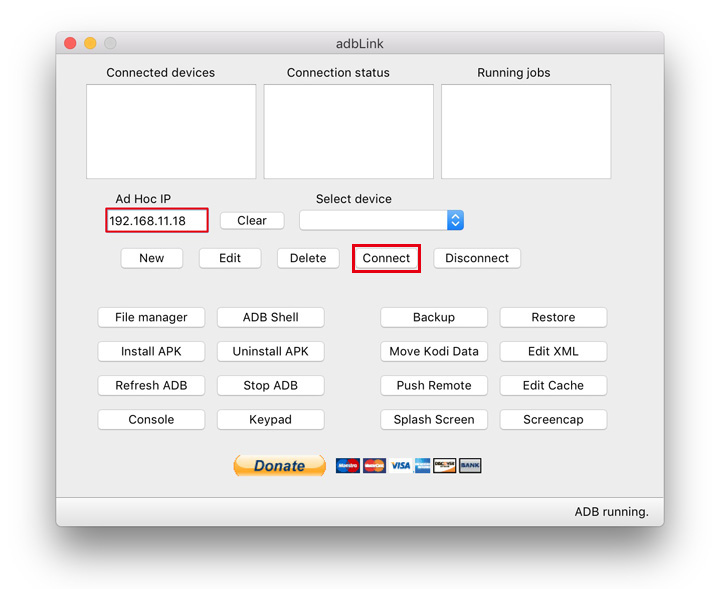
「Connected devices」が表示されたら接続完了、画面右下の「Screencap」をクリックすればスクリーンショットが任意の場所に保存されます。
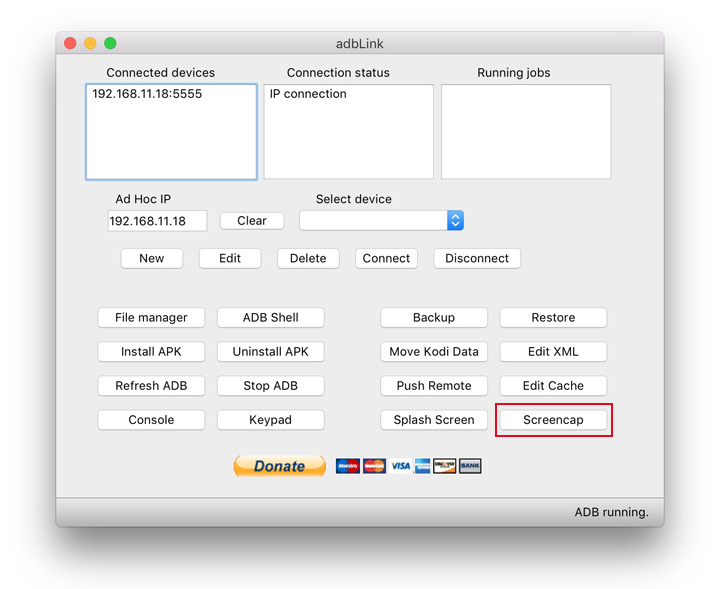
コチラがホーム画面のスクリーンショット。
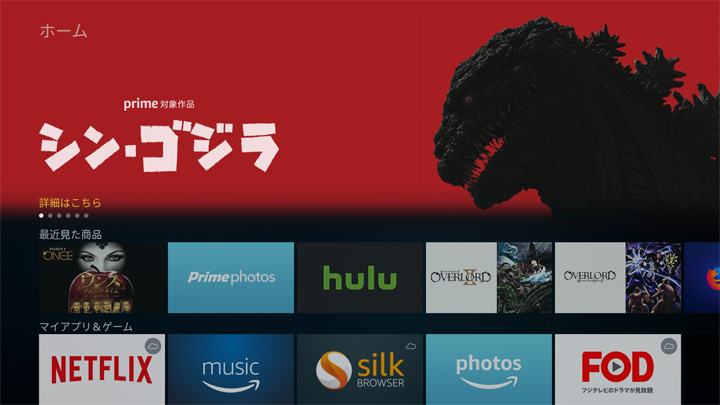
プライム・ビデオや hulu といった動画配信サービスでは、コンテンツの説明画面は撮れますが……
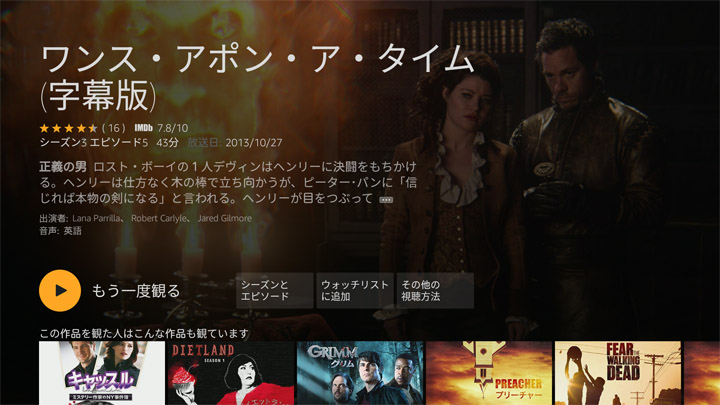
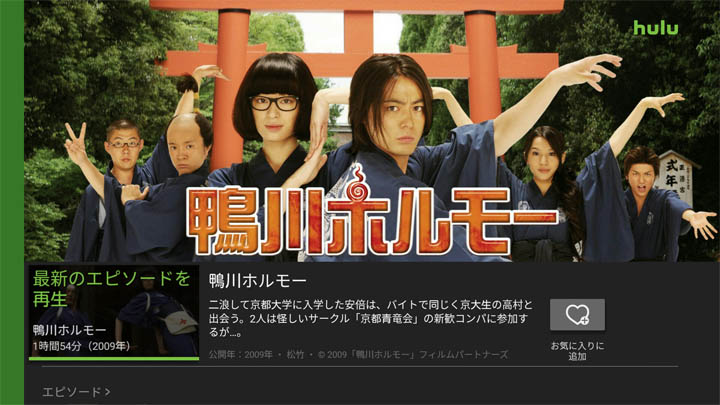
コンテンツ再生中にスクリーンショットを撮っても “まっくろけ”。

しかし、Abema TVでは説明画面・再生中ともに撮影可能。いいのか? Abema TV……


とはいえ、adbLink 上で「Screencap」をクリックしてから実際に撮影されるまで、数秒のタイムラグが発生するため、動画の狙ったシーンを撮るという使い方には向いていないですね。
静止した画面を撮る分には、解像度も 1920 × 1080で必要十分です。
スマホの Androidアプリを使う方法もあるようですが、PC上で操作・保存できる点で adbLink を利用するほうが利便性は高いと思われます。
注意点として、筆者が使用中に一度 adbLink を終了してから再度起動して Fire TV Stick に繋げようとした時、IPアドレスは変わっていないにもかかわらず繋がらない現象が見られましたが、 Fire TV Stick を再起動することで繋がるようになりました。
ご参考までに。
まとめ
Fire TV端末でスクリーンショットを撮る方法、いかがだったでしょうか。
Fire TV紹介記事を作成の際に、ぜひお試しください。