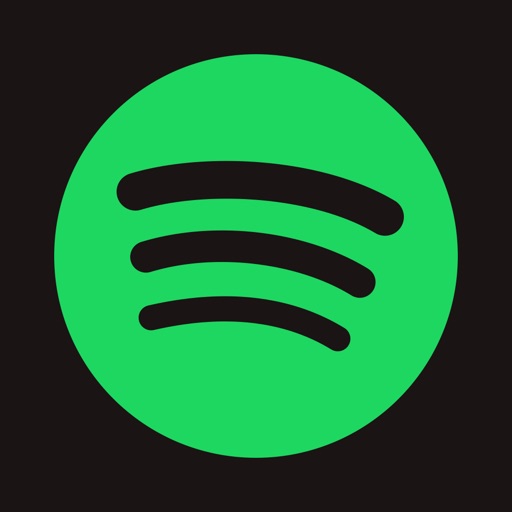ガジェレポ!@gadgerepoです。こんにちわ。
今回は、iOS12から導入された「ショートカット」の活用術。ワイヤレスイヤホンといった“Bluetooth”で接続するデバイスにつながると、「ミュージック」アプリや「Spotify」などの音楽が自動で再生されるレシピをご紹介します。
「Spotify」や「Amazon プライム・ミュージック」などサードパーティー製アプリもOK
iPhone に搭載されるiOS、そのiOS12から標準搭載されるようになったのが「ショートカット」アプリ。
定期的に行う動作など、一連の手順を登録しておけばワンタップで利用・操作できるようになる、PCやMacで言うところの「ショートカットキー」に相当する機能です。
iOS13.1 からはこの「ショートカット」アプリに、さらに「オートメーション」が追加。起点となる動作「オートメーショントリガー」が行われると、登録した一連の操作「アクション」が自動的に行われる機能で、さらに利便性が上がりました。
この「ショートカット」アプリの「オートメーション」を利用したTipsとして、ブログなどでよく紹介されているのが“音楽の自動再生”ではないでしょうか。
iPhone でBluetooth イヤホンやスピーカーに接続した時、指定したデバイス・音量で任意のプレイリストを再生する設定方法ですが、現時点(2020年3月)で自動再生に対応してる音楽関連アプリは、iOSに標準搭載された「ミュージック」のみ。
「Spotify」や「Amazon プライム・ミュージック」といったサードパーティー製アプリは未対応となっています。
しかし、これからご紹介する「オートメーション」の設定ならば、「ミュージック」はもちろんのこと「Spotify」や「Amazon プライム・ミュージック」、「AWA」や「LINE ミュージック」、果てはAmazon のオーディオブック「audible」も、Bluetooth 接続後ワンタップだけで再生されるようになります。
まぁ、先に種を明かせば Bluetooth 接続をトリガーとして、起動するアクションをアクション一覧から「メディア」→「再生」の「再生/一時停止」を選択するだけ。
このアクション「再生/一時停止」は、直前に再生され「オーディオコントロール」の「再生中」に表示されていたメディアに対して、再生あるいは一時停止という指示を与える……というもの。

ですので事前に使っていたアプリが「Spotify」ならSpotifyで再生されていた楽曲あるいはプレイリスト、「Amazon プライム・ミュージック」ならプライム・ミュージックで再生されていた楽曲あるいはプレイリストの続きから再生される、というわけ。
それではその「オートメーション」の設定方法。
「ショートカット」アプリの「オートメーション」タブから仮面右上の「+」をタップし、「個人用オートメーションを作成」を選択します。
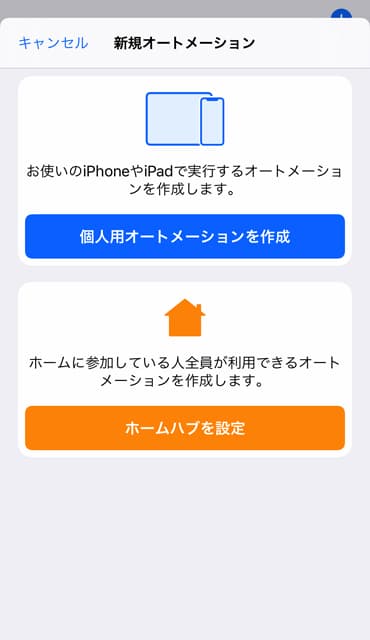
まずは「オートメーショントリガー」を設定。新規オートメーションの「設定」→「Bluetooth」をタップ。

ワイヤレスイヤホンなど、任意の Bluetooth 機器が iPhone に接続されている状態で、「デバイス」の「選択」をタップし、該当のデバイスをチェックします。

これで「Bluetooth 機器が iPhone に接続された時」というトリガーが設定されました。
続いてこのトリガーが行われたときに作動する「アクション」の設定です。
- アクション一覧の「メディア」をタップし、画面をず〜っとスクロールして「再生」の「再生出力先を設定」→トリガーに選んだ Bluetooth 機器を選択。
- 同じく「メディア」の「音量を設定」から、任意の音量を設定。
- 「スプリプティング」の「制御フロー」から「待機」→「3秒」に設定。
- 「メディア」の「再生」→「再生/一時停止」で「iPhone で再生」に設定。

Bluetooth 機器が iPhone に接続されると、「再生出力先に任意のBluetooth 機器を選択し音量調整、待機時間3秒を経て、前回 iPhone で再生されていたメディアの続きから再生する」というオートメーションが設定されました。

これで、例えばワイヤレスイヤホンを装着し iPhone に自動で接続されると、直前にSpotifyで再生されていたプレイリストの続きから再生されるわけですが、完全に自動というわけにはいきません。
Bluetooth 接続をトリガーに設定した場合、セキュリティーの問題でどうしても iPhone の通知が表示され、ショートカットを実行してもいいかを確認する画面から「実行」をタップする必要があります。
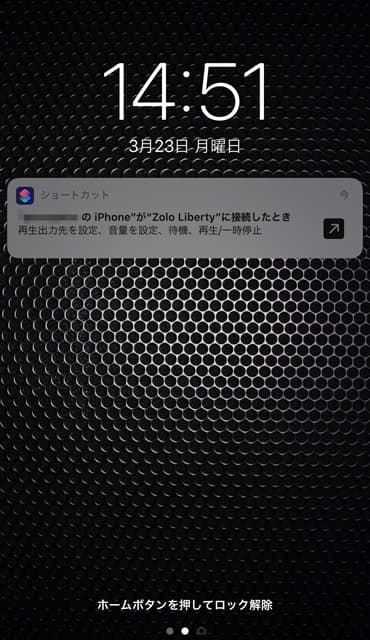
この時、Apple Watch があれば手元で実行の確認ができるので、iPhone を鞄などから取り出す手間が省けて便利です。

というわけで、Bluetooth 接続すると音楽アプリが自動再生されるオートメーションの設定をひと通り説明いたしましたが、筆者環境ではたまに、ロック画面等で Bluetooth 機器の接続が引っかかって再生に失敗する……という事象がありました。
この場合 iPhone を再起動し、任意の音楽アプリで再生し直してみると、またオートメーションが実行されるようになるので、うまくいかない時はお試しください。
まとめ
Bluetooth イヤホンに接続すると、Spotify などの音楽アプリが自動再生されるオートメーション設定をご紹介しました。
ぜひお試しを!
/* アドレス */ https://t.co/AOCu3HS4ba /* コメント */
— ガジェレポ!@はてなブログ (@gadgerepo) /* ここも変更 */ March 23, 2020
iOS搭載のショートカット活用術、Bluetooth イヤホンに接続すると、Spotify などの音楽アプリが自動再生されるオートメーション設定をご紹介。 /* ハッシュタグ */ #はてなブログ