
ガジェレポ!@gadgerepoです。こんにちわ。
先日行われた「Amazon プライムデー 2018 」で Amazon のセットトップボックス、『Fire TV Stick』を購入した筆者。
旧型に引き続いての新型購入、機能その他についてはおおむね満足ですが、さらに使い勝手を良くするため Bluetoothキーボードを接続してみることにしました。
Fire TV Stick の文字入力事情
旧型ではデュアルコアだったプロセッサーがクアッドコアに変更され、操作画面でのレスポンスや動画・アプリの起動速度が改善、キビキビと動くようになった新型 Fire TV Stick。
また、標準となった音声認識リモコンによる「音声検索」も、お目当ての動画コンテンツをすばやく見つけ出す手段として大いに役立っています。
音声認識の精度も、なかなかのもの。
しかしこの音声検索、対応しているのは Amazon ビデオやプライム・ビデオのコンテンツと一部対応アプリのみ。
その他、各アプリ内での検索には利用することができません。
ところが、Fire TV のリモコンによる文字入力は、お世辞にも使いやすいとは言えませんよね。
「Silk Browser」や「Firefox for FireTV」でアドレスを入力するのも、至難の業です。
スマホ用のリモートアプリを併用すれば、文字入力は格段にやりやすくなるのですが、使用するたびに認識コードを入力するのが煩わしい……
そこで、自宅に余っている Bluetoothキーボードを “Fire TV Stick 専用キーボード”として利用することにしました。
Fire TV Stick の Bluetoothキーボード接続設定解説
使用するのはコチラ、以前 iPad用に購入したものの、あまり利用頻度のない「Apple Magic Keyboard」さんです。

Bluetoothキーボードの接続設定ですが、Fire TV の「設定」から「コントローラーとBluetooth端末」へ。
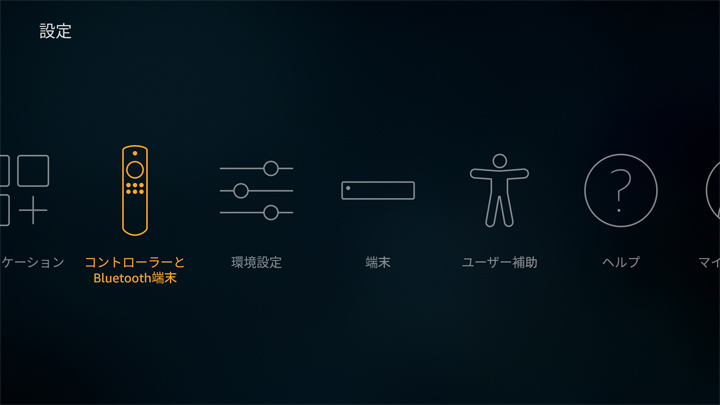
設定する Bluetooth端末として「Amazon Fire TVリモコン」「ゲームコントローラー」が選択肢として表示されますが、ここでは「その他のBluetooth端末」を選択。
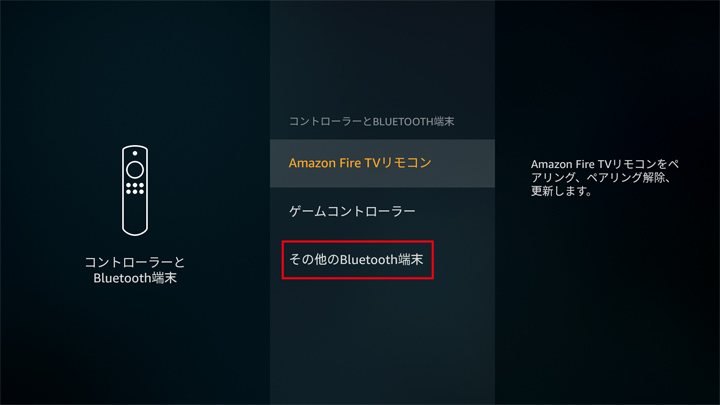
続いての画面で「Bluetooth端末を追加」を選択します。
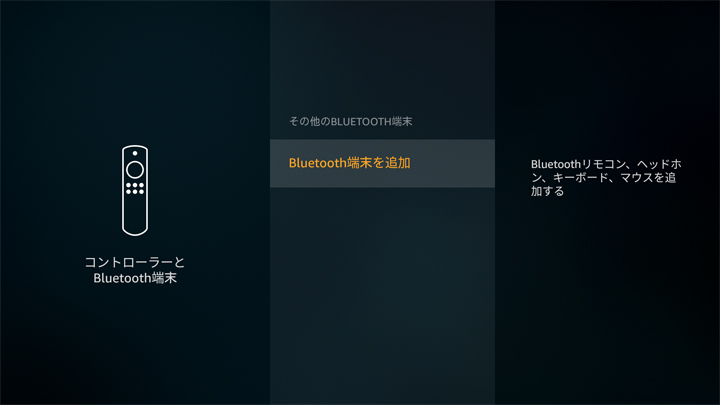
使用可能な Bluetooth端末が検索され、リストに表示されます。
リスト中に出てくるお目当てのキーボードをタップ。
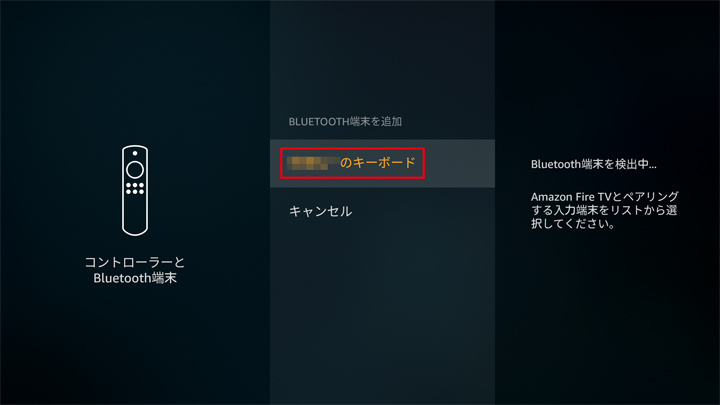
Bluetoothのペアリング要求画面となり、パスキーが表示されます。
パスキーをキーボードで入力しリターン、そのまま「ペアリング」をクリック。
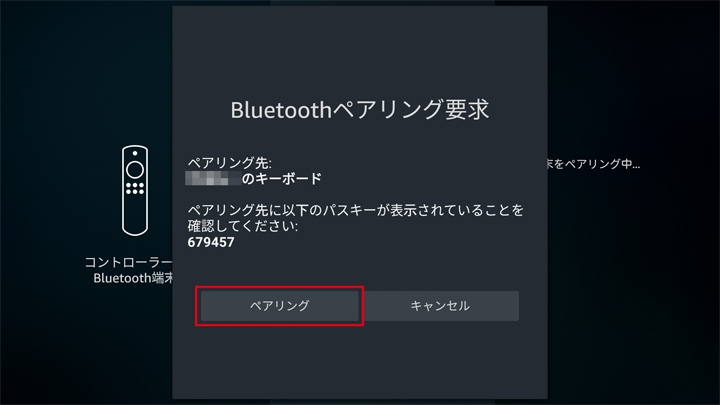
これで Bluetoothキーボードが使用可能になります。
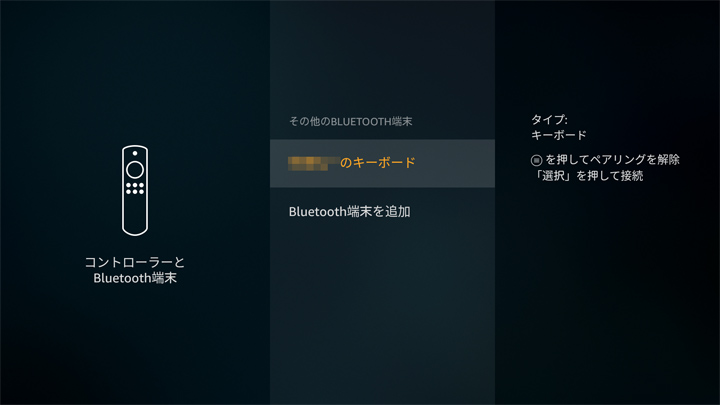
検索画面や、ブラウザアプリでのアドレス入力画面でキーボードによる入力が可能。ストレスの貯まるリモコン入力から開放され、利便性がアップします。
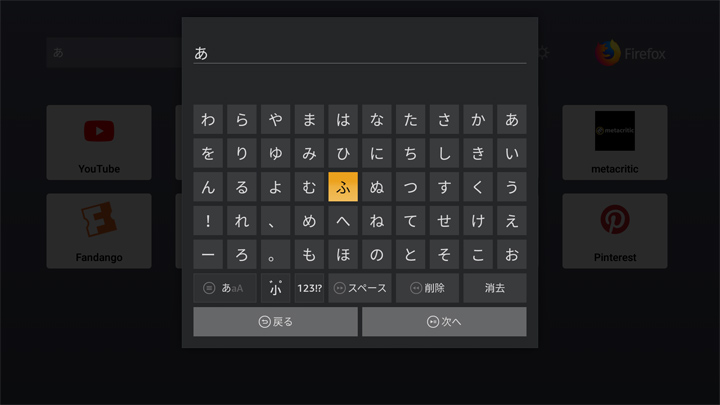
まとめ
Fire TV Stick が格段に使いやすくなる『Bluetoothキーボード入力』
ぜひお試しください。

