iPhone 6 Plus のケースを手帳型にすればよかったと最近思っている@gadgerepoです。こんにちわ。
前回、コチラの記事で取り上げたとおり、iPhone 6 Plus での快適なモブログ環境構築を目論む筆者が次にレポートするのは iOS版 WordPress ブログエディタ「PressSync Pro」。
するぷろ対抗の WordPress ブログエディタ
筆者がブログを始めて iPhone での記事執筆を考えた時、いろいろ調べた結果利用者の評価が「するぷろ」と並んで高かったのがこの「PressSync」でした。
しかし、とりあえず買ってはみたものの使いこなすにはいたらず……。
今回 iPhone 6 Plus という強い味方を得て、ブログ記事投稿の一連の流れを改めてレポートいたします。
わかりやすく見やすいユーザーインターフェース
起動するとこの画面、筆者の場合アカウントの設定が終わっているので「公開済」の記事がズラズラと並んでいますが、本来なら画面左上の「歯車」アイコンから設定画面に入り、アカウントの登録をします。
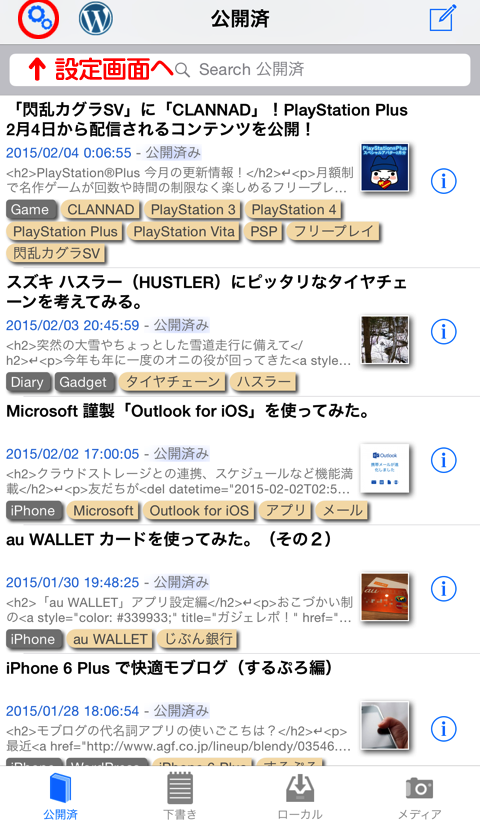
コチラが「設定」画面。「アカウントの追加」でブログのアカウント情報を登録します。
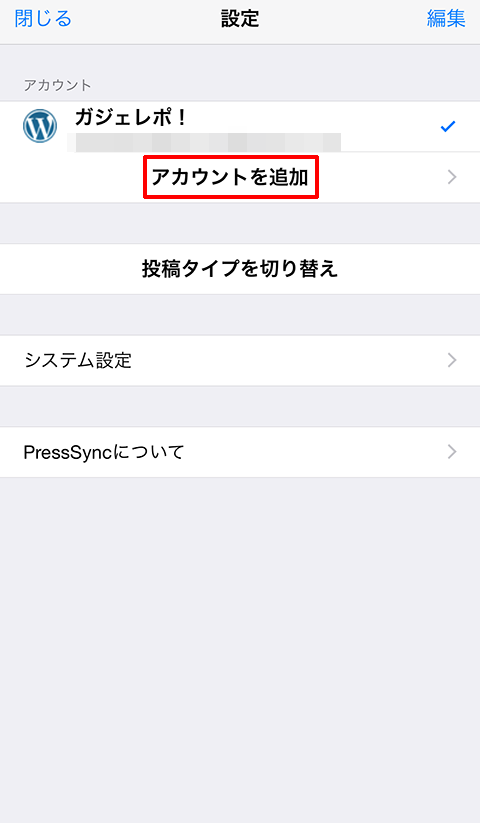
WordPress ブログの URL、ユーザーネーム、パスワードをそれぞれ登録すれば OK。
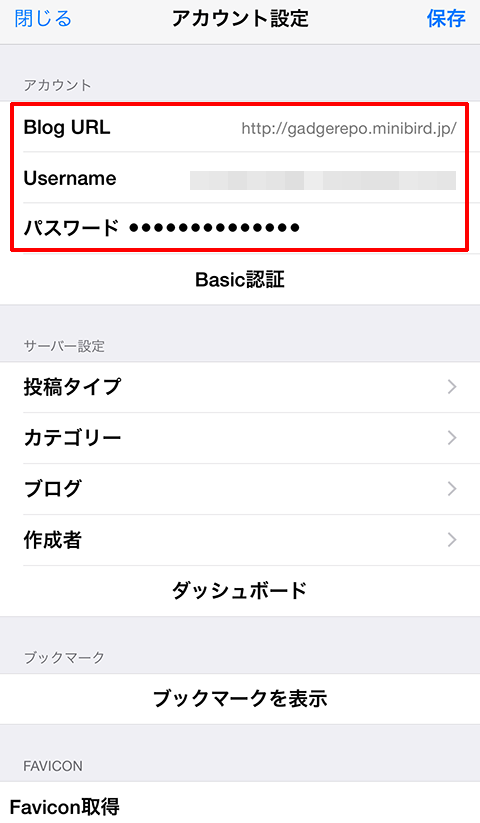
「設定」ではその他“メディアデフォルト値”で挿入する画像のリサイズ値指定や即時アップロード、ジオタグ除去の ON、OFF を設定しておきましょう。
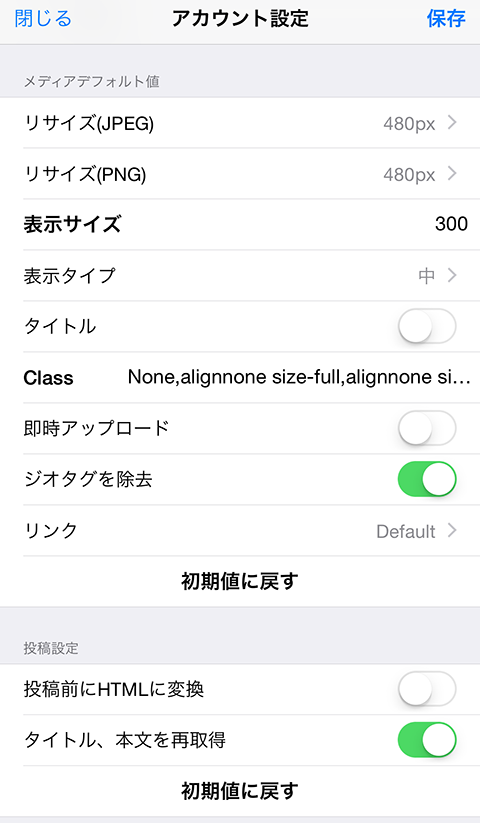
さっそく記事を書いてみましょう。「公開済」画面の右上、「紙とペン」アイコンをタップすると新規投稿画面です。
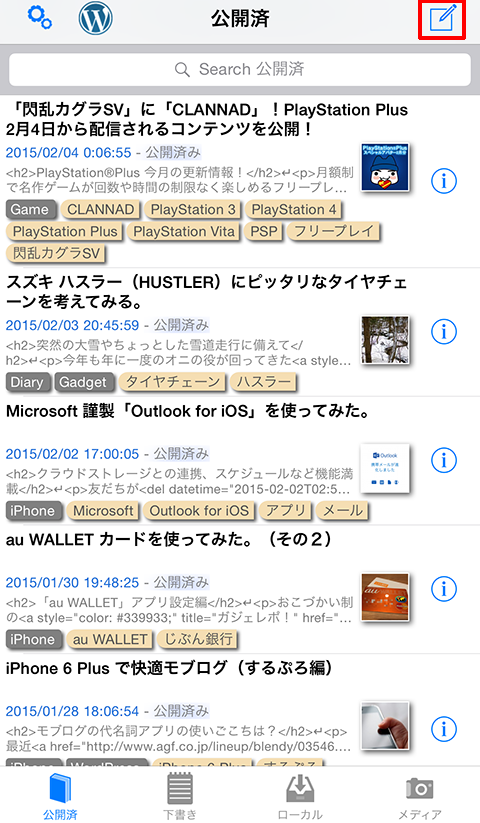
投稿画面では、「TextExpander」をインストールしていれば拡張キーボードの利用でスニペット入力が可能です。 また、「TextExpander」がなくても、キーボード右側「HTML」から HTML の入力支援機能が利用できます。
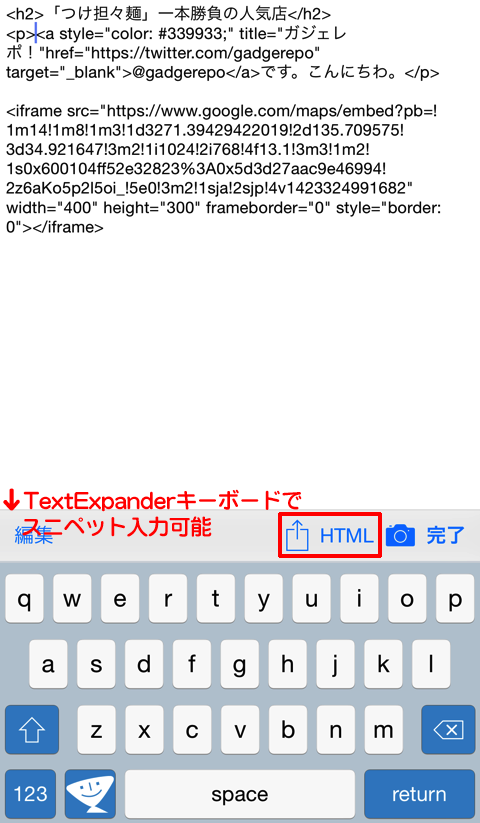
「入力支援」画面では、あらかじめ登録されている HTML タグはモチロン、自分で新しく登録したタグを利用することもできます。頻繁に使うタグを登録しておきましょう。
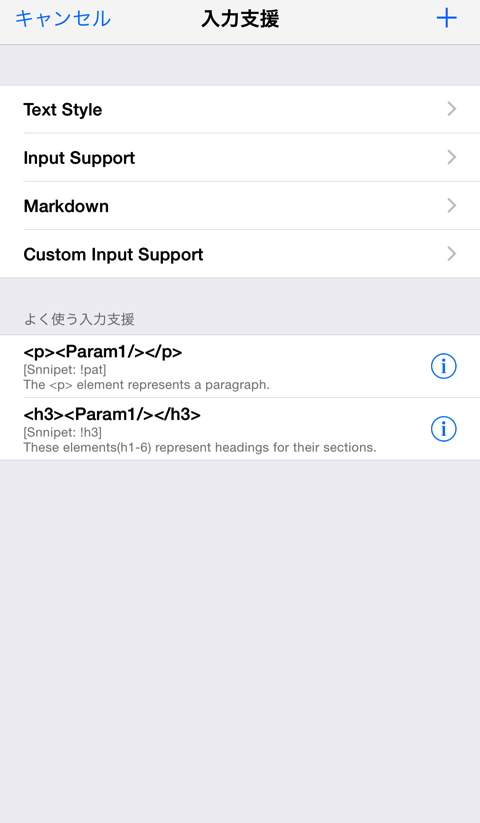
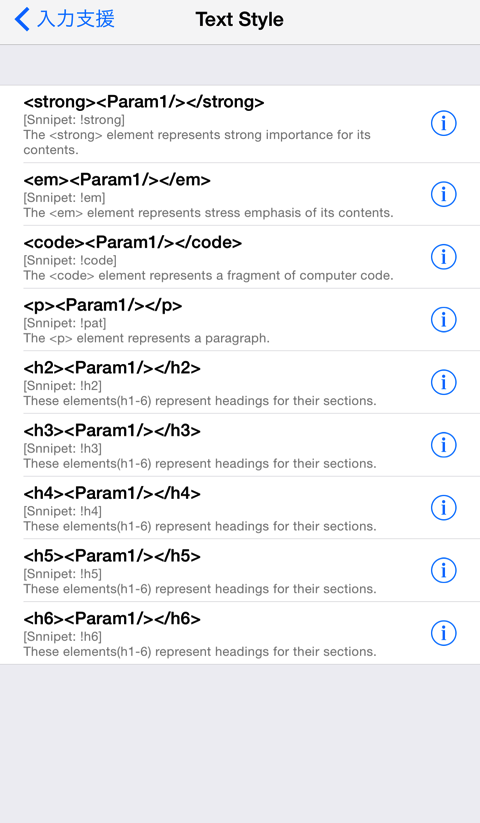
気になったのは、スニペット入力中、タグに変換されないことが数回あったところです。ただ、これは「するぷろ」でも起こった現象なので、「TextExpander」拡張キーボードのバグなのかもしれません。

投稿画面のメニューバー下に表示される「プレビュー」をタップすると、実際ブログにアップされた場合の画面を確認できます。
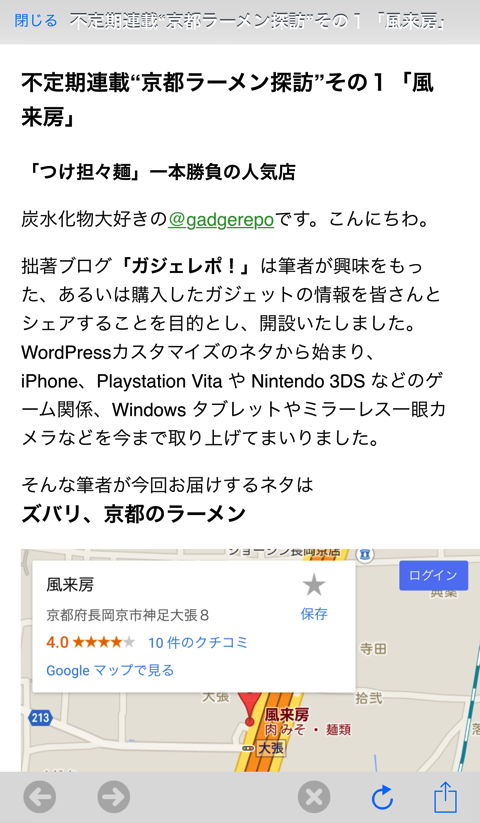
投稿画面の「カメラ」アイコンで、サーバー上にアップされた画像から選択する「メディアから選択」、または iPhone 内に保存されている画像から選択する「ローカルライブラリから選択」から、それぞれ画像の挿入ができます。
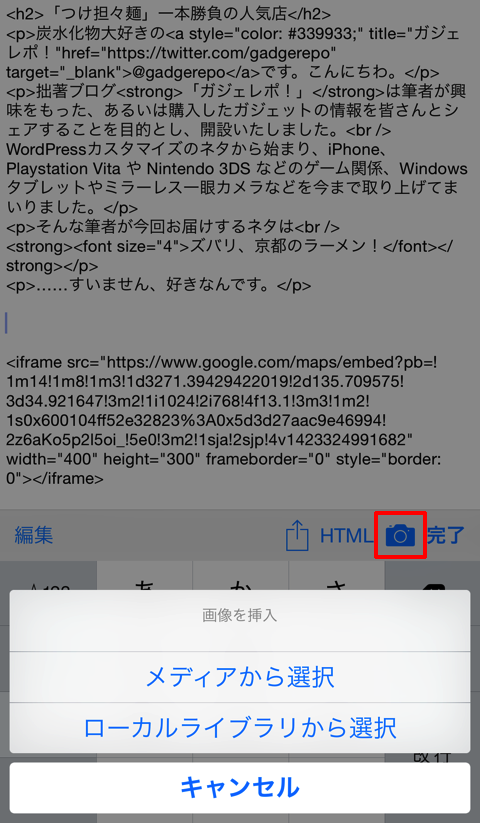

また、投稿画面の左下に表示される「投稿オプション」から、投稿の日時指定やカテゴリー・タグの設定、アイキャッチ画像の設定が可能です。
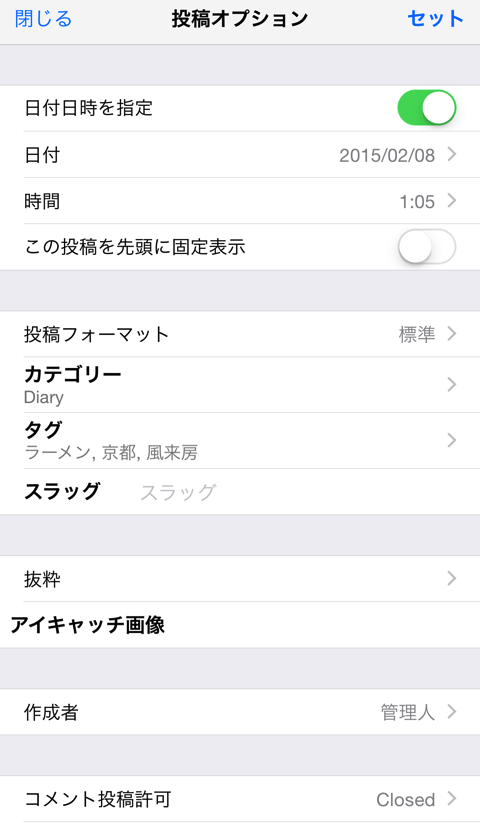
記事が書き終われば画面右上、「保存」のタップで記事が投稿、公開・下書き・非公開・ローカルといった投稿形式を選択できます。
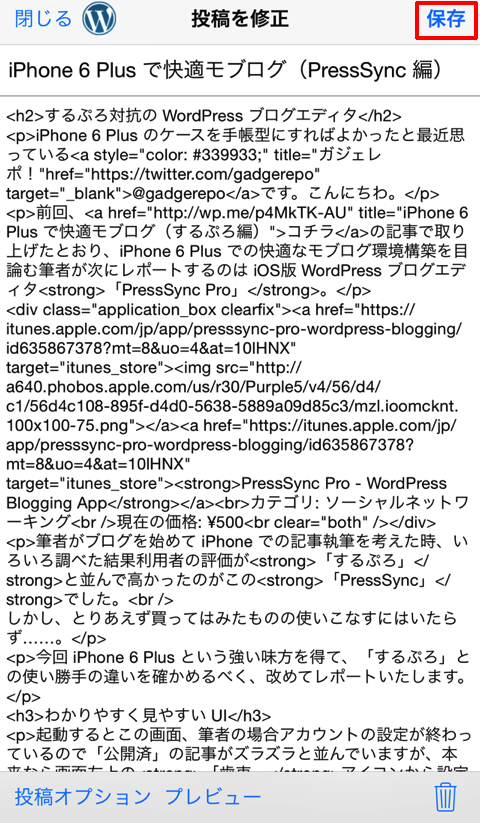
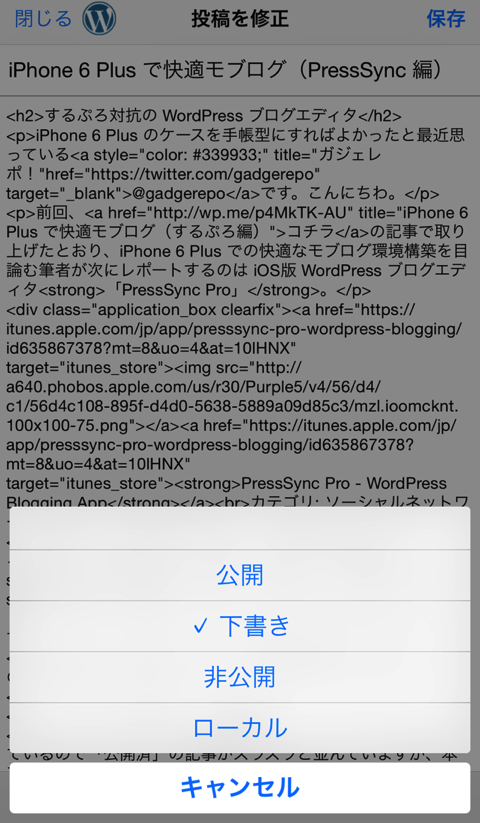
これでブログ記事投稿がひととおり完了です。
まとめ
どうしても「するぷろ」との比較になってしまいますが、画面・デザインなどが分かりやすく構成されており、使っていてストレスを感じない、使いやすいアプリだと感じました。
他のアプリとの連携、といった点では「するぷろ」が優位かと思いますが、どちらのアプリも先のアップデートで iPhone 6 Plus の解像度やランドスケープモードに対応しており、“iPhone 6 Plus で快適に作業する”という前提においてはどちらも合格、といえそうです。
どちらを選ぶ、というわけではなく要所要所で使い分けするのがさらに快適なモブログ生活のかしこい過ごし方でしょうか。
「PressSync」には無料版もあるので最初はそちらで試してみるのもいいでしょう。
ただし WordPress 公式アプリ、お前はダメだ。

