
お年玉年賀はがき、何一つ当たらなかった@gadgerepoです。こんにちわ。
さて、筆者が最近機種変した iPhone 6 plus ですが、その利用目的のひとつが iPhone 6 plus の大画面での快適なブログ投稿、いわゆる“モブログ”です。
iPhone 6 Plus で始めるモブログ講座 その1
ブログ記事は基本的に自宅の Mac、あるいは PCで投稿してきたのですが、外出先から投稿できれば……と思い続けていました。しかし筆者的にスマホ(筆者は今まで iPhone 5 使用)の小さい画面での作業がどうも……。 しかし iPhone 6 plus を手に入れた今、筆者のモチベーションは最高潮!本腰を入れてチャレンジしてみることにしました。
タグ入力支援に「TextExpander」導入を決意……が
ですが、もう一つ筆者がモブログに及び腰な理由が。それは
入力が('A`)マンドクセ
以前、iPhone での入力に関してこんな記事を書いたのですが、これらのアプリだとキーボードを頻繁に切り替える必要があり、煩わしさを感じていました。
そこで今回、入力支援アプリとして、またモブログの必需品としてあまりに有名な iOSアプリ「TextExpander」を試すことに。
諸先輩ブロガーさん方にも利用者の多いこのアプリ、さっそくダウンロードして「スニペット」と言われる任意の文字列を入力した時に、指定した文字列が表示されるショートカットを登録しようとしたのですが
入力が('A`)マンドクセ
登録してしまえばあとは楽になると解っているとはいえ、iOS デバイスでチマチマ入力していくのはなかなかの苦行、どうしたものかと思ったのですが、よく調べてみると「TextExpander」には Mac版もあり、しかも Webサイトからダウンロードすれば 1ヶ月の試用が可能。
そして Mac、iOS の各デバイス間で、Dropbox 経由でスニペットが共有できる様子。
この試用版を利用して Macから一気に登録してしまいましょう。
Mac版「TextExpander」をダウンロード
さっそく、コチラから TextExpander の試用版をダウンロードしましょう。 「Download Free Trial」をクリックです。
ダウンロード後、起動するとこの画面に。「試用版」をクリックです。
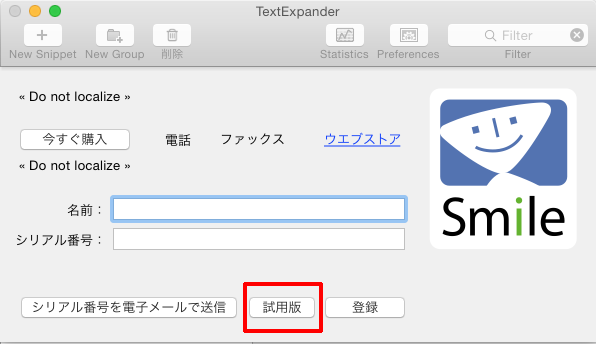
基本画面のメニューバーから「New Group」を選択、「Blog」という名前のグループをs新規作成します。

そしてメニューバー「New Snippet」からスニペットを登録します。よく使用するタグをコピペしましょう。
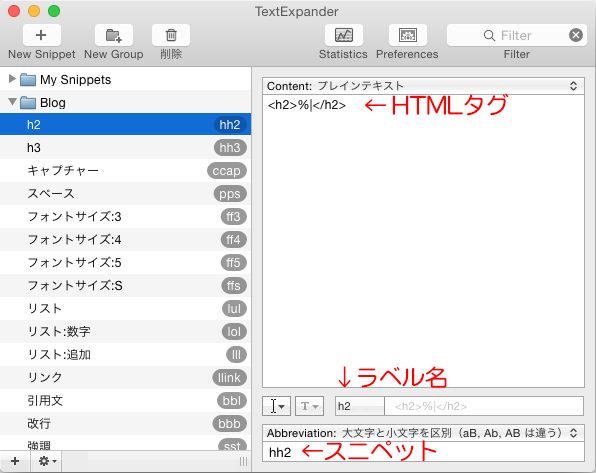
筆者が登録したタグは以下のとおり。
タグ中の「%|」はスニペットを入力すると「%|」にカーソル位置が移動。
「%clipboard」はクリップボードの内容がその位置に書きだされます。
見出しタグ H2 <h2>%|</h2> スニペット: hh2
見出しタグ H3 <h3>%|</h3> スニペット: hh3
フォントサイズ 3 <font size="3">%clipboard</font> スニペット: ff3
フォントサイズ 4 <font size="4">%clipboard</font> スニペット: ff4
フォントサイズ 5 <font size="5">%clipboard</font> スニペット: ff5
フォントサイズ Small <span style="font-size: x-small;">%clipboard</span> スニペット: ffs
リスト表示(点) <ul> <li>%|</li> </ul> スニペット: lul
リスト表示(数字) <ol> <li>%|</li> </ol> スニペット: lol
リスト追加 <li>%|</li> スニペット: lll
リンク <a href="%clipboard">%|</a> スニペット: llink
改行 <br /> スニペット: bbb
段落 <p>%|</p> スニペット: ppp
強調 <strong>%|</strong> スニペット: sst
登録後、メニューバー「Preferences」から「Sync」を選択、「Synchronization method」のラジオボックスで「Dropbox」をチェックします。

最後に iPhone の TextExpander を起ち上げ、設定画面から「Use Dropbox」を ON にします。
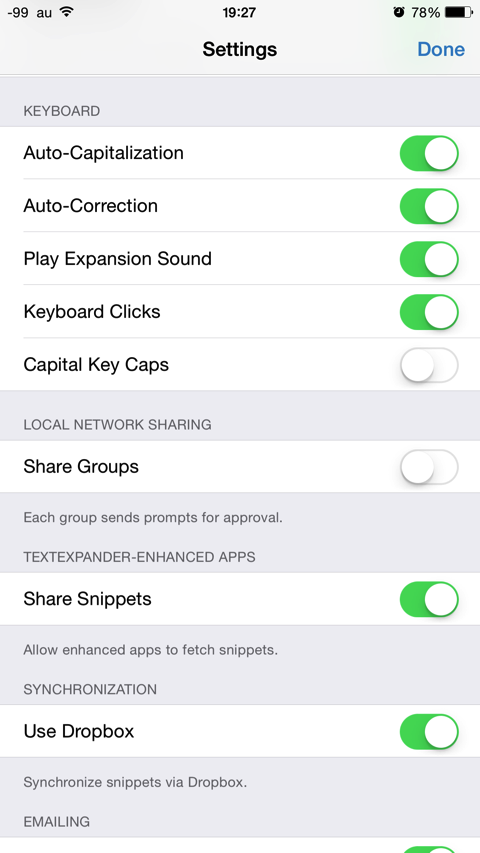
これで iPhone 側にも先ほど Mac から登録されたスニペットが同期されているはずです。

まとめ
いかがでしょうか?Mac からのスニペット入力でいくらかは楽に登録できたと思います。
引き続き、モブログに関する情報をお届けしたいと思います。お楽しみにm( )m

