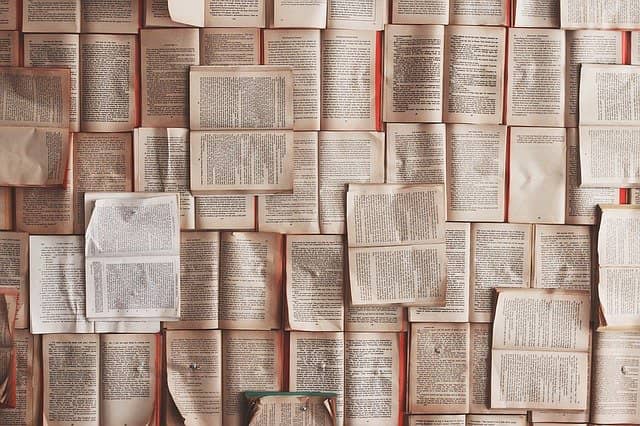
ガジェレポ!@gadgerepoです。こんにちわ。
今回は、EvernoteからOneNoteへとメモを自動的にインポートしてくれるMac/Windows用アプリ『OneNote Importer』をレポートします。
2つの多機能メモアプリに貯まったメモをひとつに集約
キャッシュレス決済アプリやApple Watch対応アプリなど、入れまくったおかげでiPhoneの容量が怪しくなってきた筆者。
そろそろ不要なものを整理しようと、容量を喰いまくっているアプリから順に見ていったところ、定番多機能メモアプリ『Evernote』、同じくMicrosoft製メモアプリ『OneNote』の両者が、かなり占有していることが判明しました。
Evernoteは日用的に書き留めておきたい事柄をまとめたメモ代わり、OneNoteは会議などの議事録としてそれぞれ使っているのですが、用途としては被っているのでどちらかに集約できないか?と探してみたところ、Microsoft公式の移行ツールである『OneNote Importer』が提供されているのを発見。
Evernoteでまとめた複数のノートブックを、そのままOneNoteに引き継げるアプリで、Mac・Windows両方のバージョン(OS X EI Capitan 10.11 以降、およびWindows 7 以降)が用意されています。
Evernote及びOneNoteのPC版アプリがインストールされているパソコンで「OneNote Importer」を実行すれば、EvernoteからOneNoteへと移行可能。PC版とiOS版は同期されているので、移行が完了すればiPhone側のEvernoteは削除してもOK!となる予定。
ただし、現在もプレビュー バージョンで英語版のみ、ダウンロードは出来るもののツールの開発やサポートは行われていないようですので、ご使用は自己責任で。
今回はMac版を試用、ダウンロード後起ち上げると「ソフトウェアライセンス条項」が表示されるので【I accept the terms of this agreement】をチェックし、【Get started】をクリックします。
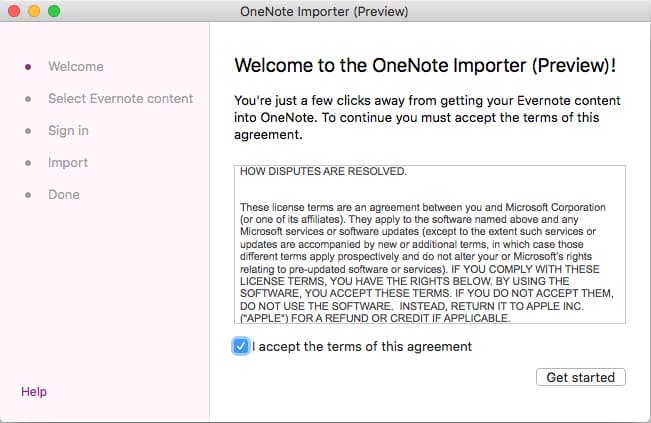
Mac内のEvernoteにアクセス(要ログイン)し、コンテンツを検索し始めました。
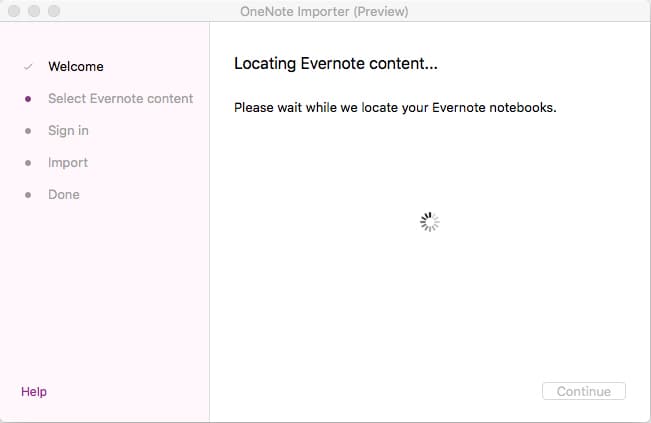
Evernoteで保存されているノートブックが検出され、一覧表示されました。
移行したいものにチェックを入れ、【Continue】をクリック。
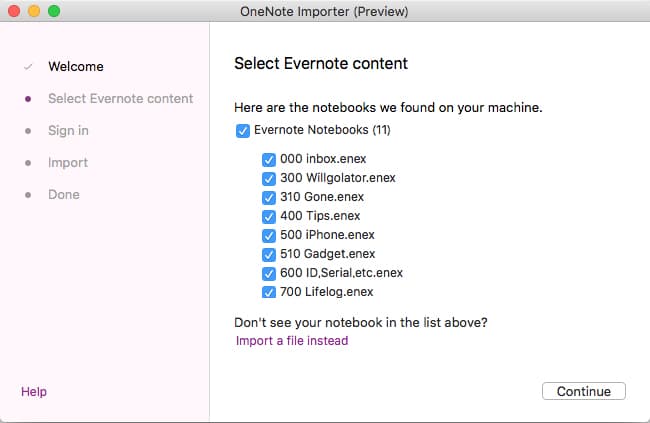
【Microsoft Account】をクリックし、OneNoteにサインインします。
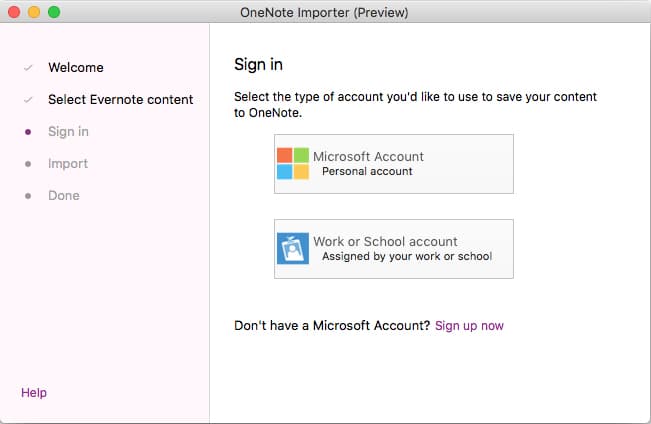
移行についての説明、Evernoteの「ノートブック」と「ノート」は、それぞれOneNoteの「ノートブック」と「ページ」へと置き換えられます。
また、【Use Evernote tags to organize content in OneNote】にチェックすることで、Evernoteの「タグ」がOneNoteの「セクション」として引き継がれます。
あとは【Import】をクリックすれば、移行開始!
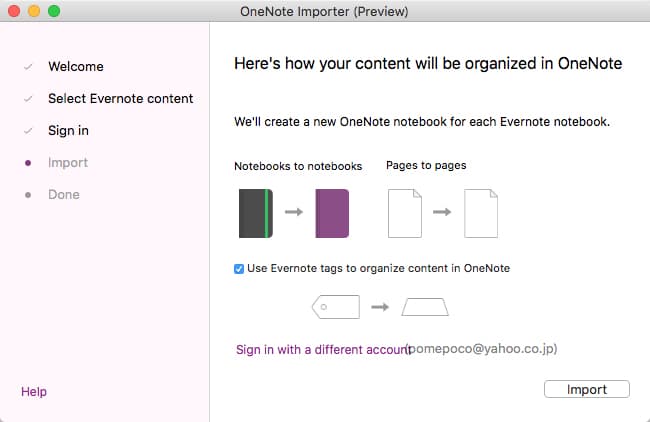
30分ほどで全てのノートブックがインポート完了いたしました。
【View notes in OneNote】を選択してOneNoteを開き、移行したノートブックに問題ないか確認しておきましょう。

筆者の場合、290個のノートがそれぞれ11個のノートブックごとに、完全自動で無事に移行されました。
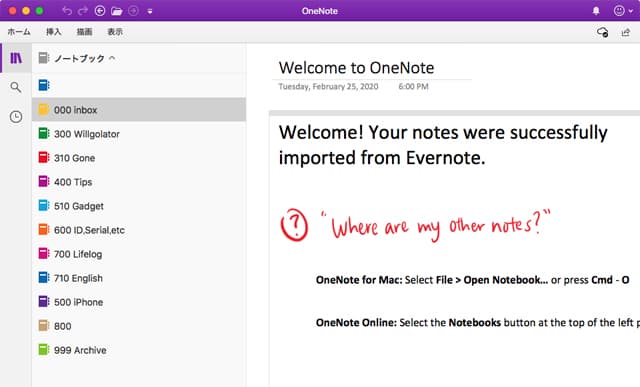
iPhoneのOneNoteでも問題なく見ることが出来たので、永らく愛用したEvernoteもこれにて“お払い箱”です。これで、容量にして約180MBほどが節約できたことになります。
多機能メモとしてどちらも優れたサービス・アプリであり、用途に合わせて使い分ければそれに越したことはありませんが、今回はアプリの断捨離、ということで「OneNote」を残すことに致しました。
Microsoft公式のツールで簡単に移行できる、という点でEvernoteを捨てOneNoteを選びましたが、OneNoteからEvernoteにインポートする方法も、Evernote公式のヘルプサイトで紹介されています。
多機能メモアプリの両雄「Evernote」と「OneNote」、どちらかに集約したい!という方はご参考までに。
まとめ
EvernoteからOneNoteへ簡単に移行できるツール『OneNote Importer』。
アプリの断捨離に、ご活用ください。