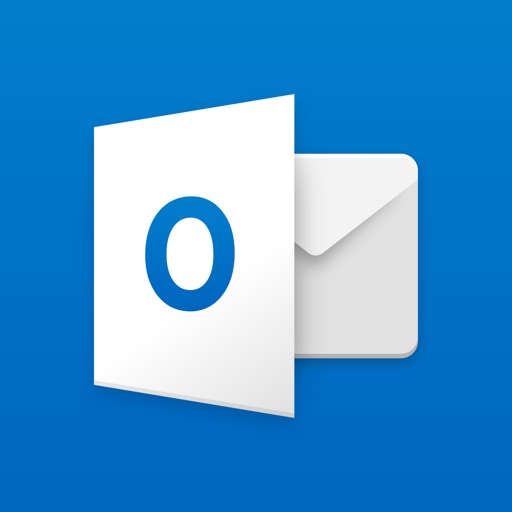友だちがいない少ない@gadgerepoです。こんにちわ。
2015年1月29日、Microsoft は 同社の個人情報管理 (PIM) ソフトウェアである「Outlook」の iOS版、「Outlook for iOS」と、Android 用のプレビュー版をリリースしました。iOS版 Outlook は Microsoft が2014年12月に買収したメール管理アプリ「Acompli」がベースとなっており、UI も iOS版 Acompli に準拠したものとなっています。
クラウドストレージとの連携、スケジュールなど機能満載
「Outlook for iOS」はメールアプリでありながらカレンダー機能を搭載、アプリを切り替えることなく予定の確認や追加が可能です。また、Microsoft のクラウドストレージサービスである OneDrive はもちろんのこと、Dropbox や Box、Google Drive とも連携可能となっており、これらに保存しているファイルをいつでも添付して使用することができます。
筆者は長年、iPhone のメールアプリは「Gmail」を使ってきたのですが、「Outlook for iOS」のシームレスな情報管理機能に魅力を感じ、今回乗り換えてみることにしました。
設定や使用感など、レビューしてみたいと思います。
マルチアカウント対応
iOS デバイスにインストール後、起動するとチュートリアルになります。

まずはメールアカウントの設定。Exchange や Outlook.comだけでなく、Gmail や iCloud メールにも対応しています。

それぞれのアカウント情報を入力し、認証しましょう。


メールアカウント追加後、さっそく使いはじめる場合は「簡単なツアーを行う」、他のメールアカウントを登録する場合は「別のアカウントを追加」を選択します。

2回目以降のアカウント登録画面では「Dropbox」「Box」といったクラウドストレージの登録項目も増えています。

コチラが設定後、下段メニューバー「メール」の画面。「集束受信トレイ」と呼ばれるシステムで、重要と認識されたメールを自動で「優先」トレイに、それ以外は「その他」のトレイに振り分けられます。

新規メール画面。キーボード右上のアイコンから
- スケジュール日時情報の挿入
- 位置情報の挿入
- ファイルの添付

下段メニューバー、左から2番目の「カレンダー」画面。Googleカレンダーとの同期も可能。メールで受け取った打合せなどの予定日時を、アプリを切り替えることなく確認、スケジュール登録ができます。便利!

上段左のメニューボタンをタップすると、ボタンで表示するカレンダーの切り替えができます。

下段メニューバーの「ファイル」画面。メールに添付されたファイルが各アカウントごとに表示されています。また、右上「虫めがねマーク」からファイルの検索が可能。こちらから送るメールにファイルを添付する場合も、この画面上で Dropbox、Google Drive、Microsoft OneDrive から選択することができます。

下段メニューバー、右から2番目の「人々」画面は連絡先管理です。全てのアカウントに登録されたアドレスを、一覧または各アドレスごとに表示させることができます。

下段メニューバー、右端は「設定」画面。メールアカウントの追加やデフォルトアカウントの選択、各アカウントごとの署名の設定などなど。
また、この中の「スワイプオプション」から

メールのスワイプ操作を左右それぞれ変更できます。アクション名をタップしてすると

スワイプした時のアクションが選択できます。割り当て可能なアクションは
- なし(何もしない)
- アーカイブ
- 削除する
- スケジュール(に登録)
- 移動(各フォルダへ)
- Mark as Read/Unread(既読/未読マーク)
- フラグ

まとめ
リリース後しばらく使ってみましたが、スワイプによるメールの管理、カレンダーと同期されたスケジュールへのすばやい登録など、ユーザーの使い勝手を第一に考えた優れたユーザビリティに感服しました。
OneNote の無償化に始まって iOS 版 Offece アプリの無料版リリース、そして今回の Outlook for iOS と、最近の Microsoft の攻勢には目覚ましいものがありますね。
今後の展開にも注目です。