
最近物忘れがひどい@gadgerepoです。こんにちわ。
急に思い立って当ブログ「ガジェレポ!」の URL を独自ドメインに変更したのは、前回コチラの記事でお伝えしたとおり。
突貫工事でやってみたものの、つまづいて難航したところもあり思いのほか大変だったこと、移行が完了した後もポロポロと問題が出てきたこと、なにより
いつかサーバーを引っ越す必要が出てきた時、また同じ所でつまづく自信があることから、サーバー側での独自ドメイン変更設定手順と、その他忘れずに変更が必要なことを自分への備忘録として解説したいと思います。
【追記】 現在、当ブログは WordPree ではなく「はてなブログ」で運用しております。ご了承ください。
m(__)m
〜WordPressカスタマイズ備忘録 その15〜
レンタルサーバーに新たなドメイン登録
ネームアドレスの変更を忘れるな!
独自ドメインを「VALUE-DOMAIN.COM(バリュードメイン)」で取得後、レンタルサーバーに新たなドメインを追加します。
筆者が利用していた「minibird(ミニバード)」の場合、サーバー管理画面の「ドメイン設定」→「ドメイン追加」から取得したドメインを入力し、「Whois認証」で認証。
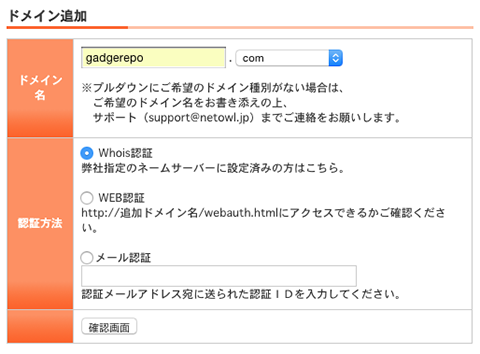
ところが認証でエラーが出てドメインが追加できません。これが最初のつまづき。
ほどなく原因が独自ドメイン側の「DNSネームサーバー」を「minibird(ミニバード)」のネームサーバー設定に変更していなかったことが判明。筆者の場合、独自ドメインを取得・管理している「VALUE-DOMAIN.COM(バリュードメイン)」の管理画面から「ネームサーバー変更」で設定変更します。
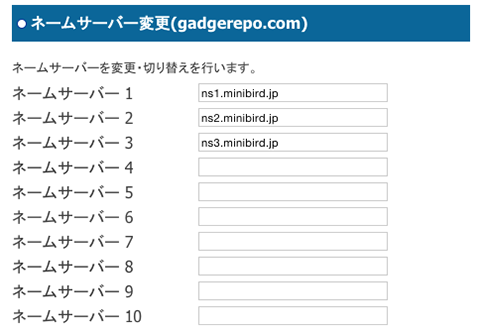
これで無事独自ドメイン「gadgerepo.com」が「minibird(ミニバード)」に追加されましたので、「minibird(ミニバード)」サーバー管理画面の「簡単インストール」から WordPress を新規インストールします。データベースは自動で作成するをチェック。
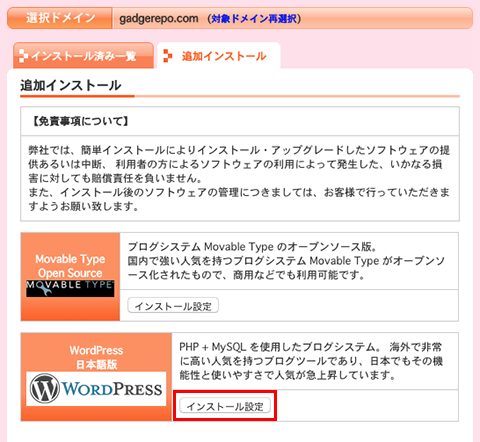


「データベース設定」→「MySQL一覧」画面で「パスワード変更」からパスワードを設定しておきます。
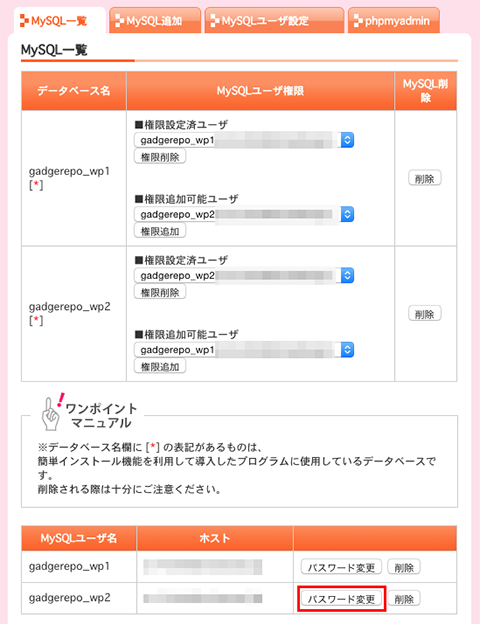
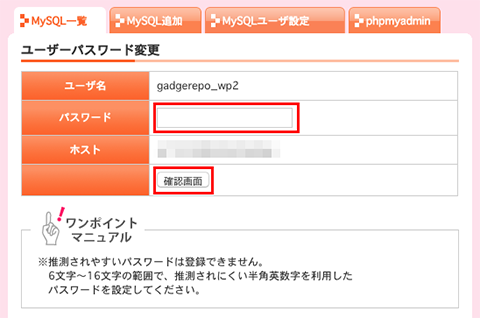
旧ドメインのWordPressファイルとデータベースを新ドメインに移設
でも時間がかかるから気長にいけ!
続いて新ドメインに新たにインストールした WordPress に旧ドメインのデータを移す作業になるのですが、最初筆者は WordPress のツール「エクスポート」→「インポート」を試したところ記事そのものは移行できたものの画像やプラグインなどは移行できなかったため、コチラのサイトを参考にして
旧ドメインの WordPress ファイルをローカルにダウンロード、データベースをエクスポートし、新ドメインにアップロード、インポートする方法をとりました。
まずは旧ドメインサーバーに FTPソフトで接続、ルートディレクトリ直下のファイルを全てローカルにダウンロードします。
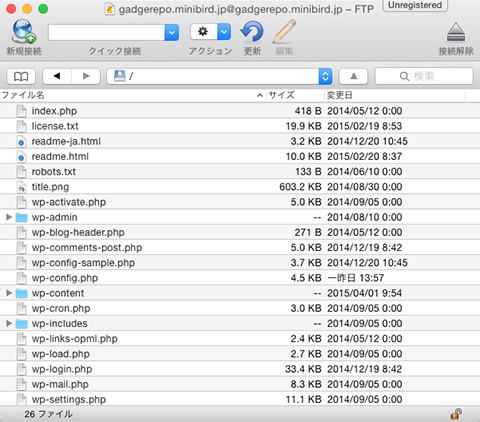
ここで筆者の場合はダウンロードに非常に時間がかかった上に、ファイルサイズの比較的大きい構造データの場合エラーが出てダウンロードに失敗してしまうため、階層深く進んで単一データひとつひとつダウンロードする必要があったため、新ドメインへのアップロードも含めると半日以上かかってしまいました。第二のつまづき。
アップロードする際、WordPress 構造ファイルから「wp-config.php」というファイルを見つけ、エディタで開いて
// MySQL 設定 - この情報はホスティング先から入手してください。 //
/* WordPress のためのデータベース名 /
define('DB_NAME', '新ドメインデータベース名');
/* MySQL データベースのユーザー名 /
define('DB_USER', '新ドメインユーザー名');
/* MySQL データベースのパスワード /
define('DB_PASSWORD', '任意のパスワード');
/* MySQL のホスト名 /
define('DB_HOST', '新ドメインホスト名');
の部分を新ドメインデータベースの情報に書き換えます。「minibird(ミニバード)」の場合、サーバー管理画面では先ほどの「MySQL一覧」にその記述がありますのでご確認を。
また、データベースのエクスポートは「minibird(ミニバード)」の場合、サーバー管理画面の「データベース設定」から「phpMyAdmin」を選択、データベースのユーザー名とパスワードを入力して phpMyAdmin にログイン後、左サイドバーに表示されている旧ドメイン WordPress のデータベース(筆者の場合は “gadgerepo_wp1”)をクリック。
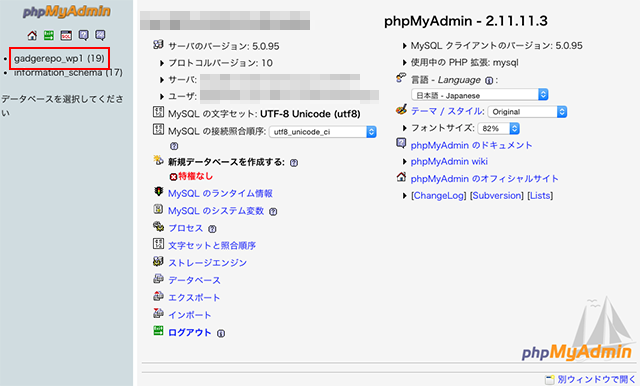
上部タブ「エクスポート」をクリックして表示される画面で、「DB のダンプ(スキーマ)表示」内、左側枠内の「エクスポート」部テーブルを “全選択”、“SQL” ラジオボタンにチェックを入れ、右側枠内「オプション」は以下画像を参考にチェックを入れます。「ファイルに保存する」は “Zip形式” とし、最後に画面右下「実行する」をクリックしデータベースをエクスポートします。
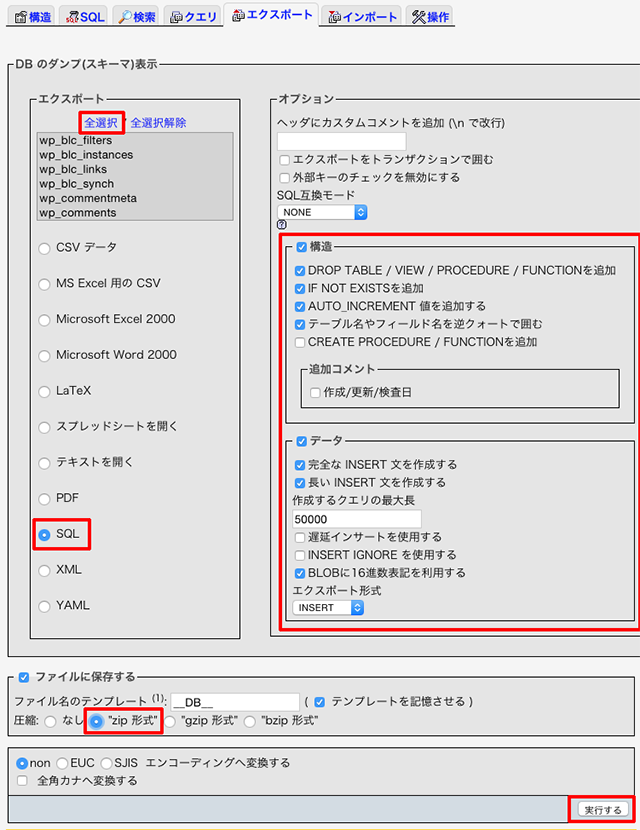
そしてデータベースのインポートも「minibird(ミニバード)」のサーバー管理画面から「データベース設定」→「phpMyAdmin」を選択、新たにインストールしたデータベースのユーザー名とパスワードを入力して phpMyAdmin にログイン後、左サイドバーに表示されている旧ドメイン WordPress のデータベース(筆者の場合は “gadgerepo_wp2”)をクリック。
上部タブから今度は「インポート」をクリック、先ほどエクスポートした旧ドメインデータベースの SQLファイルを選択し、画面右下「実行する」を押してインポートします。
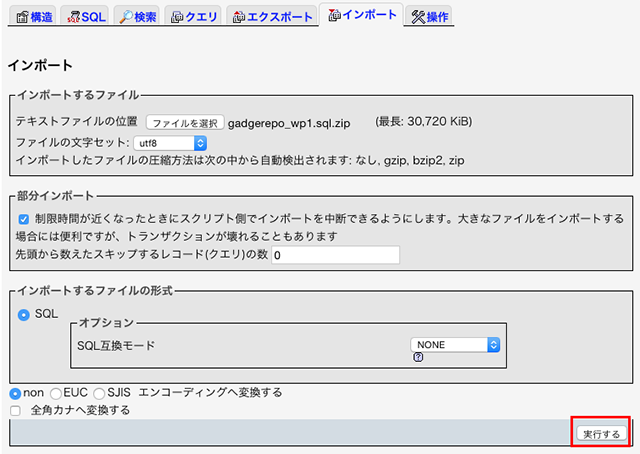
インポート実行後、同じく phpMyAdmin の新ドメインデータベースの上部タブ「SQL」をクリックし、テキストボックスに
UPDATE wp_options SET option_value = replace(option_value, 'http://旧ドメイン.com/', 'http://新ドメイン.com/') WHERE option_name = 'home' OR option_name = 'siteurl'; UPDATE wp_posts SET guid = replace(guid, 'http://旧ドメイン.com/','http://新ドメイン.com/'); UPDATE wp_posts SET post_content = replace(post_content, 'http://旧ドメイン.com/', 'http://新ドメイン.com/'); UPDATE wp_postmeta SET meta_value = replace(meta_value,'http://旧ドメイン.com/','http://新ドメイン.com/');
任意の部分を書き直した状態で入力、実行します。

これで完了と思いきや……。
新ドメインが表示されず、旧ドメインに切り替わる!
さぁ、これで一段落!と思い新アドレスにアクセスしてみるものの、なぜか旧ドメインで表示されてしまうという現象が発生!
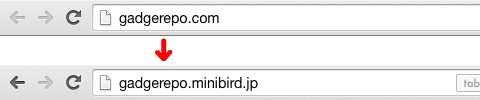
何度やっても飛ばされるので “ヤバい……。” と焦りましたが、WordPressフォーラムに、
phpMyAdminでの変更方法ですが、 ログインしたら(場合により不要)、左メニューのWPが利用しているデータベースをクリック WPのテーブル接頭辞(変更していないのであればwp_)+ optionsという名前(接頭辞がdefaultならwp_options)のテーブルをクリック 上部のタブの「検索」をクリックし、option_nameの演算子で = を選択、値に siteurl と入力し、実行 鉛筆アイコンをクリックして、編集を行い、option_valueのドメインを新しいものに変更して実行 再度、3からと同様の作業手順で、option_nameがhomeである項目のドメインを変更 以上で、DBの変更ができます。
引用:WordPress › フォーラム » 新規にドメインを取得したのですが、ブログのURLが旧ドメインのままにな
という記述を見つけ、試したところ無事に新ドメインで表示されるようになりました。
ほっ……!
それでもまだ終わらない!移設後にやっておくべきこと
なんとか新ドメインへの記事移設は完了したものの、これで終わりではありません。
記事以外、今までブログを続けてきた上で得た大切な財産もまた新しいドメインに移行させる必要があるのです。
が、長くなったので次回に続きますm(__)m