
衰えてないうちに身体のバックアップを取っておきたかったガジェレポ!@gadgerepoです。こんにちわ。
先日、ワイヤレスモバイルストレージ『プリンストン デジ蔵 ShAirDisk PTW-WMS1』を購入した筆者。
さっそく使用感をレポートしてみたいと思います。
スマホ・タブレットは専用アプリからアクセス
iOSやAndroidのスマホ・タブレットからShAirDiskに接続した外付けHDD・USBフラッシュメモリにアクセスするには、専用アプリ(無料)が必要になります。
アプリをインストール後、スマホ・タブレットからWi-Fiアクセスポイント「ShAirDisk-xxxx」(xxxxの4桁数字は製品ごとに異なる)に初期設定のパスワード「88888888」を入力してアクセスし、アプリ「ShAirDisk」を起動します。
問題なく接続できれば「My ShAirDisk」、ShAirDiskに接続したUSBストレージのフォルダ画面となり、ストレージ内の画像・動画データを見ることが出来ます。
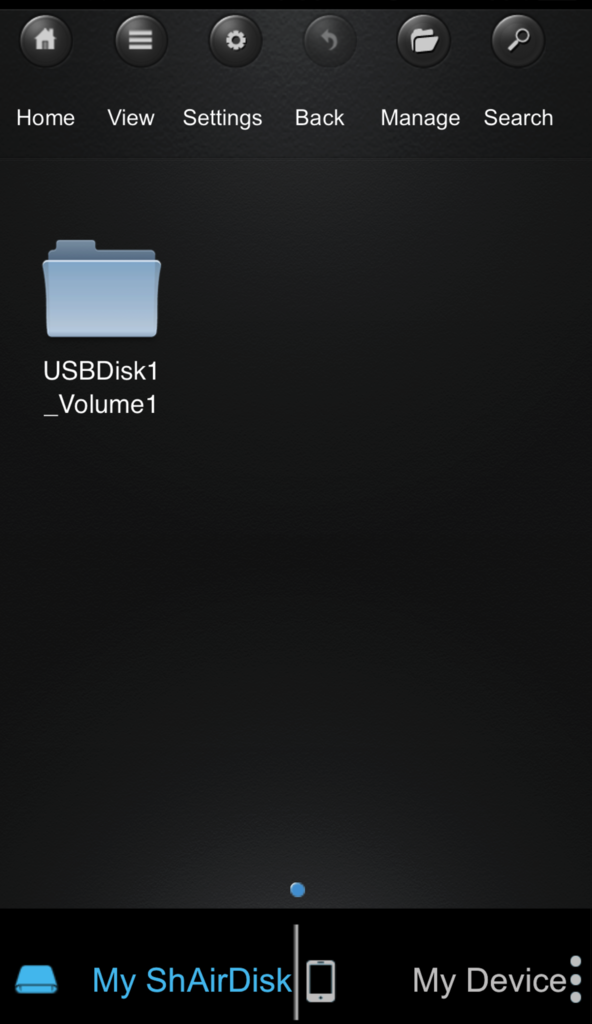
アプリ画面の右下「My Device」をタップすると、スマホ・タブレット端末内のデータが表示されます。
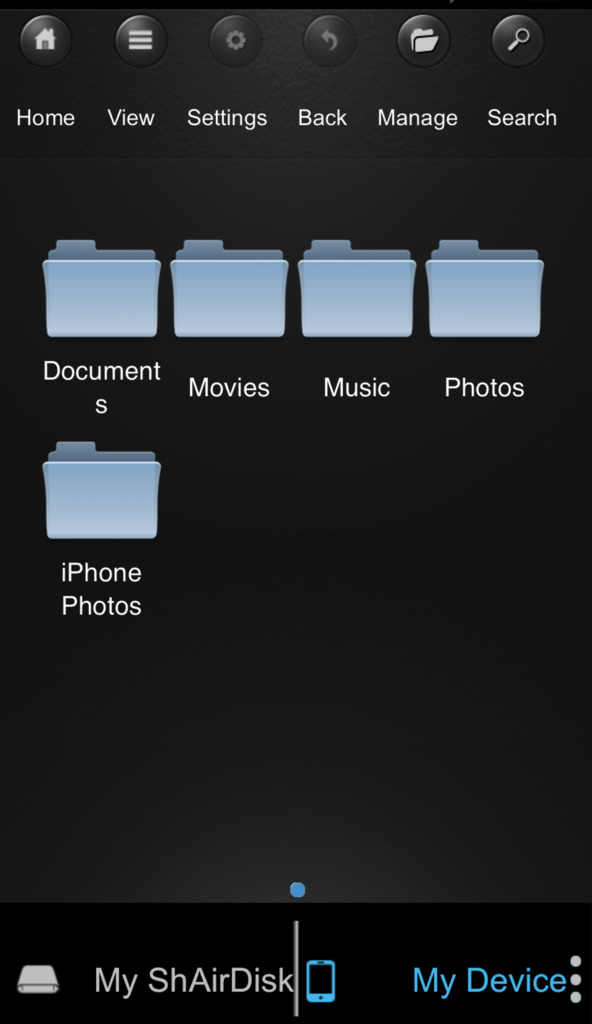
「My ShAirDisk」「My Device」それぞれから任意のデータを表示・選択し、USBストレージからスマホ・タブレット端末へダウンロード、スマホ・タブレット端末からUSBストレージへのアップロードが可能となっています。

ただ、機種・使用状況にも依るとは思いますが、画像の表示や選択時に少し待たされる事があり、レスポンスは悪いと感じました。
PC・Macからはブラウザ経由よりもSamba機能が便利
PC・Macからはブラウザ経由でShAirDiskに接続することが出来ます。
スマホ・タブレット同様にWi-Fiアクセスポイント「ShAirDisk-xxxx」を選択、その後ブラウザからアドレス「10.10.10.254」にアクセスし、初期設定のユーザーネーム「admin」でログイン(パスワードなし)。
「設定」画面が表示されます。

ログイン後は「ユーザー」をクリックし、ログインパスワードを任意のものに再設定しておきましょう。
初期設定のままだとセキュリティ上、問題ありです。
画面上の左下「エクスプローラー」からShAirDisk上のストレージのデータを参照し、選択したファイルのコピー・移動が出来ます。
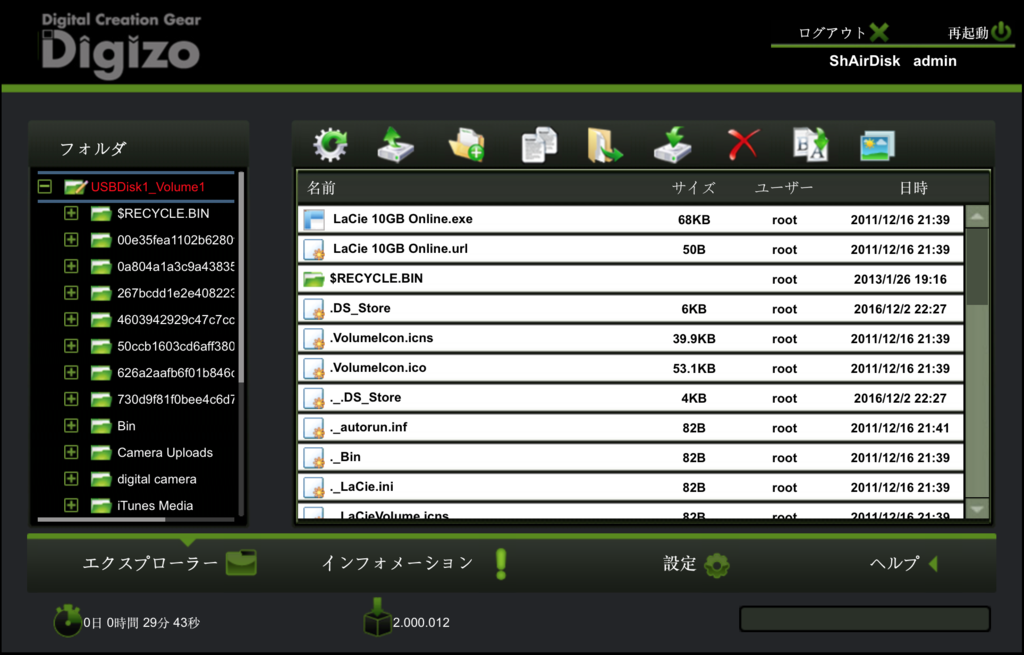
が、お世辞にも「使い勝手がいい」とは言えないので、PC・Macからは素直に「Samba機能」を使ってアクセスしましょう。
「Samba機能」はWindows・Windows以外のOSに関わらず、WindwowsやWindows Serverに実装されているファイル共有などを利用できる機能。
UNIX系OSであるMacでも利用できます。
Windowsの場合はエクスプローラーのアドレス入力欄に「¥¥10.10.10.254」を入力してアクセス。
Macの場合はメニューバーの「移動」から「サーバーへ接続」を選択。サーバーアドレスに「10.10.10.254」と入力して接続、ユーザー名とパスワードを入力すれば利用可能となります。
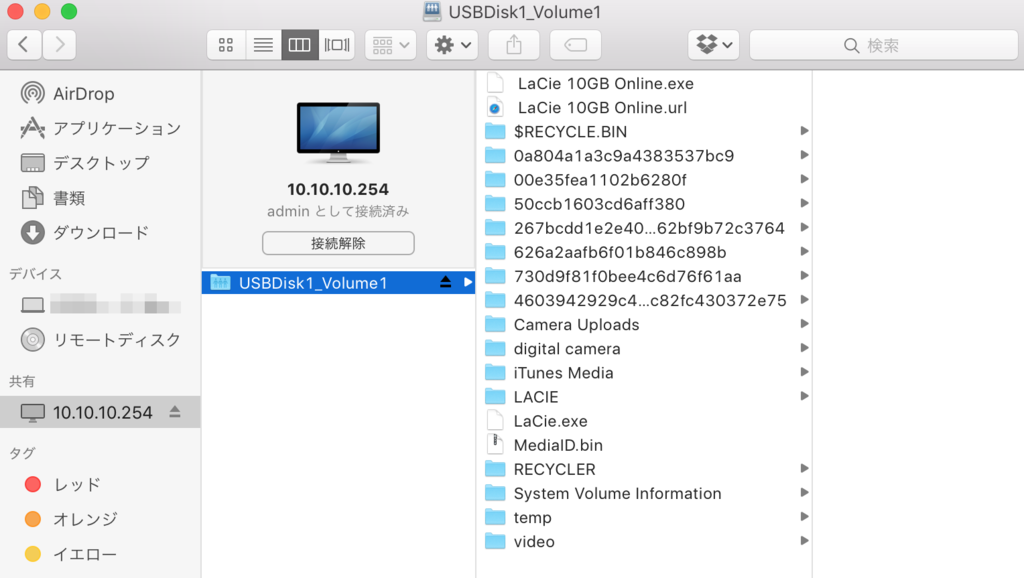
これで、ドラッグ&ドロップによるファイル操作で通常のHDD・USBスティックメモリーと同様の感覚でShAirDisk上のストレージが使えます。
試しにPC上の3ギガ程度の写真データをShAirDiskに接続したHDDにコピーしてみましたが、やはりやや遅いものの実用範囲内の速度で問題なくコピーすることが出来ました。
自動バックアップソフトの保存先としても選択でき、Appleの「AirMac Time Capsule」に比べればかなり安価で、手持ちの外付けHDDを無線バックアップストレージ化することが可能です。
お安い無線バックアップストレージをお探しの方、ぜひお試しください。


