
お久しぶりの@gadgerepoです。こんにちわ。
いま、巷で話題になっている iOS用アプリ、「Workflow」をご存知でしょうか?
アイデア次第で簡単効率化
このアプリ、IFTTT や Mac アプリの Automator のように iOS デバイス上での作業を組み合わせ、一連の動作を自動化してくれるというスグレモノ。
すでに様々なブログで取り上げられ、アクションのレシピも公開されているのでさっそく購入した方も多いかと思います。
公開記念、期間限定価格で 500円が 300円というキャンペーンにつられ、筆者もさっそく購入してみました。なかなか敷居の高そうなアプリですが、使うたびに「こんなことも出来るのか!」という発見のある、ひさびさに心踊るアプリです。
まだまだ使いこなせていませんが、とりあえず「iPhone のスクリーンショットをブログ用に解像度を変更しつつ DropBox に保存する」というアクションを作ってみたので、ご紹介がてら操作方法を解説いたします。
アクションの登録方法
まずは「Workflow」を起動。最初にアクションの作成方法が学べるチュートリアルがあり、それが終わるとこの画面になります。
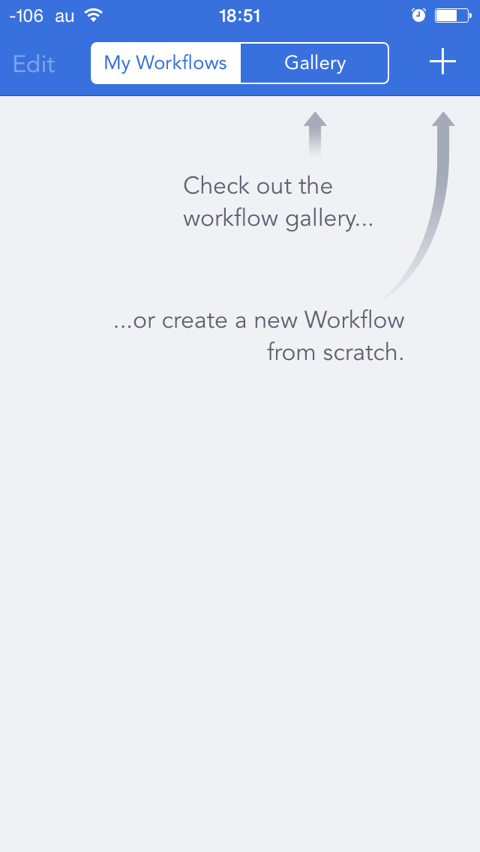
“Gallery”を選ぶとレシピ集を見ることができます。

“My Workflows”に戻り、右上の “+”ボタンで新規アクションの作成画面になります。作成画面左下の“Actions”をタップします。
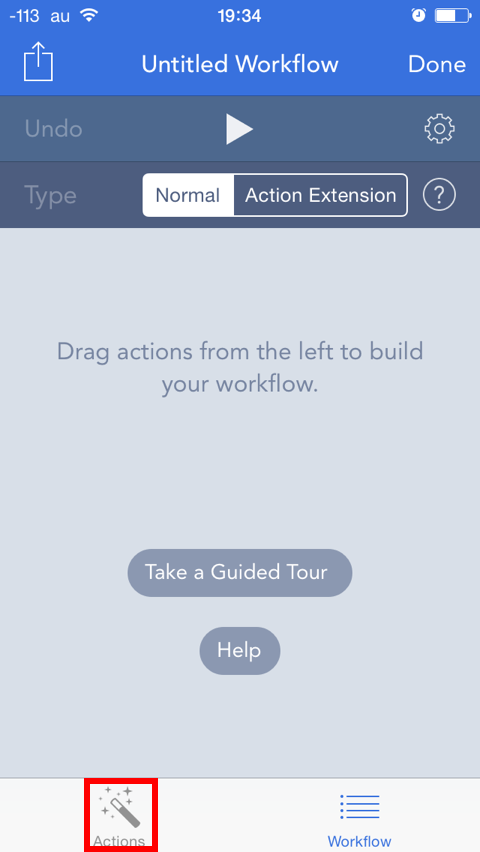
実行可能なアクションの一覧が表示されます。“Get Latest Screenshots(最新のスクリーンショットを取得する)”を画面右に向かってドラッグします。
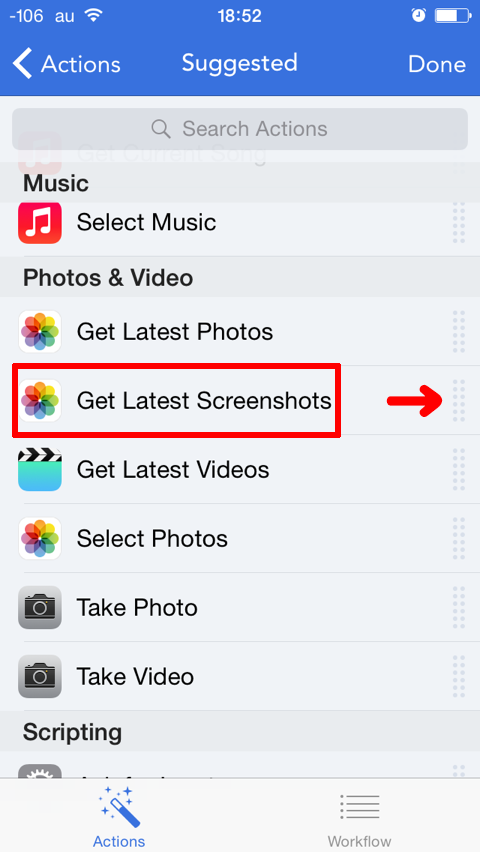
アクション“Get Latest Screenshots”が追加されました。+、−をタップすると取得するスクリーンショット数が増減します。

続いて“Actions”から“Resize Image”をドラッグしてきます。
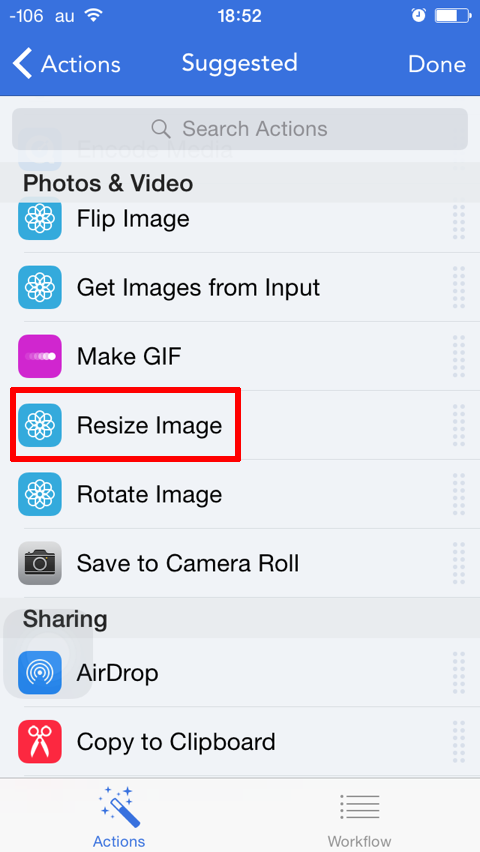
解像度の数値を指定します。
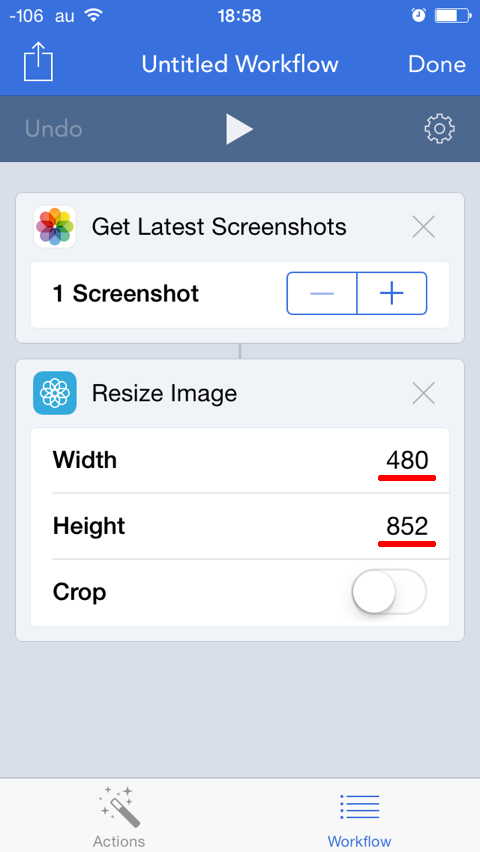
最後は“Actions”から“Save to Dropbox”を追加すればOK。画面右上の歯車アイコンをタップしてみましょう。
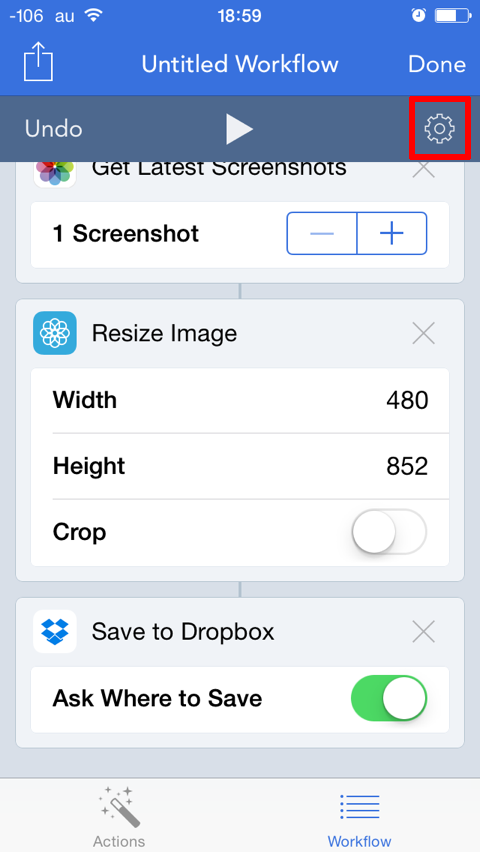
登録したアクションの名前と、アイコンを設定すれば完成です。

“My Workflow”からアクションに戻って、画面上段中央の「Play」ボタンをタップして実行してみましょう。Dropbox の選択したフォルダ内に、解像度が変更されたスクリーンショットが保存されていれば成功です。
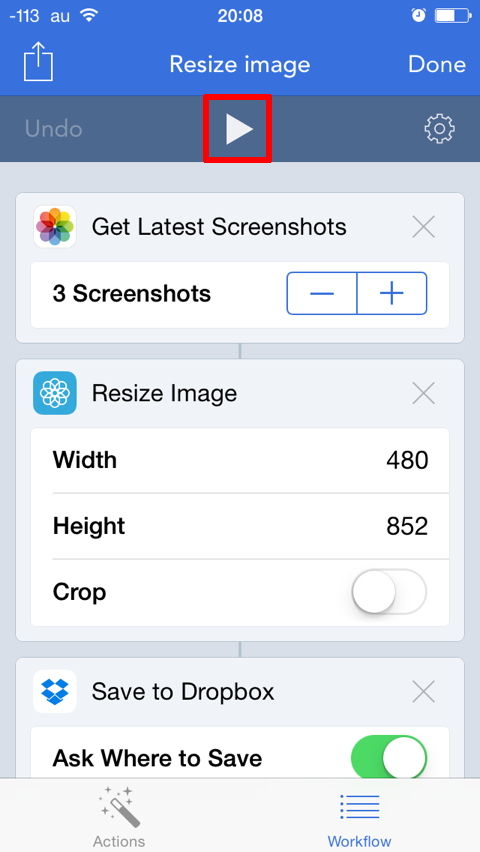
まとめ
いかがでしょうか?使い方次第で iPhone でのモブログも捗ること請け合いです。
これからどんどん公開されるであろうレシピも楽しみですね。
超絶便利なこのアプリ、期間限定価格のうちに手に入れてみては?

