
ガジェレポ!@gadgerepoです。こんにちわ。
「Apple Watch Series 5」を注文したものの、到着が10月2日〜7日になると知って絶望した筆者。
すでに購入された方のレビュー記事を見ながら、指折り数えて待っているところですが……
発送日、劇的に前倒しされる
「まだまだ、一週間以上も先かよ〜。」
などと愚痴りながらも、逸る気持ちが抑えきれない筆者でしたが、先日メールチェックしてみると……
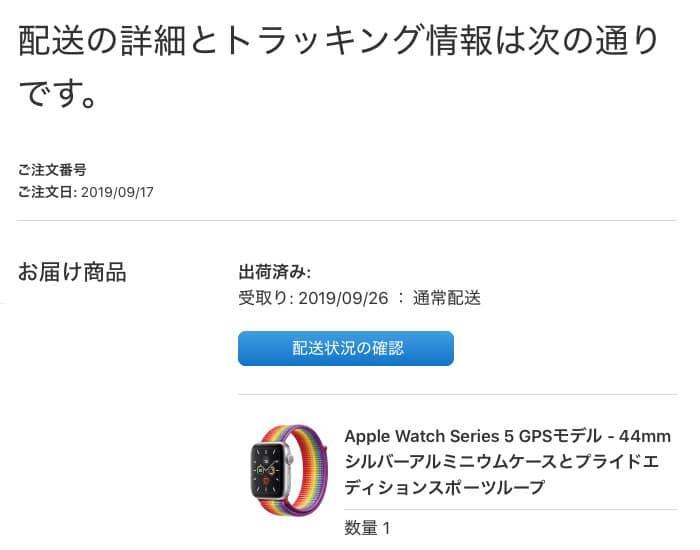
発送されたーーー!!!(゚∀゚)
しかし、このメールが着信したのは23日、到着が26日ってエラい時間かかってんな?と思ってチェックしてみると……
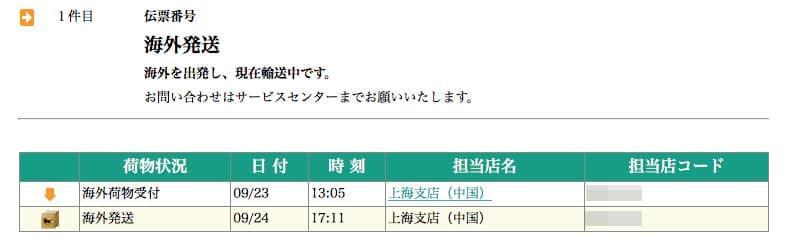
なるほど、
ともあれ、26日には手元に到着することが分かってテンションMAX。
来たる「Apple Watch Series 5」との邂逅に向けて、旧機種となる Series 3 からの移行方法をチェックしておくことにいたしました。
設定の引き継ぎは簡単だが、注意点も……
新規で買うならともかく、買い替えならば旧機種から設定やAppを引き継ぐ必要があります。
iPhone ならば母艦となるMac・PCの iTunes か iCloud にバックアップを取り、そこから復元させれば簡単に移行できますが、パッと見たところ iOS の「Watch」アプリや、watchOS の「設定」にそのような項目はありません。
実は Apple Watch は、iPhone とペアリングを解除すると Apple Watch の設定が iPhone にバックアップされる仕様になっています。
まず「Watch」アプリの「マイウオッチ」から「〇〇〇の Apple Watch(設定した Watch の名前)」を開き、名前横の「i」マーク をタップ。
次画面の一番下「Apple Watch のペアリングを解除」をタップして、Apple IDのパスワードを入力すれば、ペアリングが解除され、アクティベーションロックも解除されます。
これで Apple Watch は初期化され、バックアップデータは iPhone に保存されたわけですが、ここで注意。
Apple サポートによれば、Apple Watch のバックアップの対象となるデータは……
- App 固有のデータ (内蔵の App) や設定 (内蔵 App と他社製 App)。たとえば、マップ、距離、単位や、メール、カレンダー、株価、天気の設定などが該当します。
- ホーム画面の App のレイアウト
- 文字盤の設定 (現在の文字盤やカスタマイズ内容、並び順など)
- Dock の設定 (「よく使う項目」順と「最近使った項目」順のどちらで並べ替えているかや、利用できる App など)
- 一般的なシステム設定 (文字盤、明るさ、サウンド、触覚の設定など)
- ヘルスケアやフィットネスのデータ。履歴、達成度、Apple Watch のワークアウトとアクティビティで得た調整データ、ユーザが入力したデータなどが該当します (ヘルスケアやフィットネスのデータをバックアップするには、iCloud を使うか、暗号化された iTunes バックアップを使う必要があります)。
- 通知設定
- Apple Watch に同期しているプレイリスト/アルバム/ミックス、ミュージック App の設定
- Siri が話すタイミングを制御する、Apple Watch Series 3 以降の Siri の音声フィードバックの設定
- 同期済みの写真アルバム (同期されているアルバムを確認するには、Apple Watch App を開いて「マイウォッチ」タブをタップし、「写真」>「同期されているアルバム」の順にタップします)。
- 時間帯
引用:Apple Watch をバックアップする - Apple サポート
となっており、「Apple Watch の Apple Pay で使っていたクレジットカードまたはデビットカード」はバックアップ対象になりません。
とりわけ、「Suica」は一つのデバイスに1枚しか登録できないので、初期化する前に Apple Watch から Suica を削除しておく必要があります。
Apple Watch 本体の「Wallet」Appを起動し、「Suica」を選んだ状態で画面を長押し。 すると選択画面が開くので「カードを削除」を選んで削除します。
その後、旧機種は iPhone の「Watch」アプリで初期化。
そして新機種を iPhone とペアリングし設定を引き継ぎ。
引き継ぎできない「Apple Pay で使っていたクレジットカードまたはデビットカード」は新機種で再登録。
Suica の情報は、JR東日本のサーバーに保存されているので、iPhone の「Wallet」アプリ、もしくは「Watch」アプリから「カードを追加」→「Suica」→「カードを再度追加」と選ぶと復元可能。
これで Apple Watch の旧機種から新機種への移行は完了となります。
お疲れさまでした。
まとめ
旧機種からサクッと設定移行して、Let's enjoy Apple Watch!