
ガジェレポ!@gadgerepoです。こんにちわ。
今回は、自宅で
今や底値のSSDで格安お手軽パワーアップ
筆者が2011年に購入したWindowsのノートパソコン「Acer Aspire 5750G」。

8年前の機種とはいえ、第二世代インテル Core i7-2630QM プロセッサー、NVIDIA GeForce GT 540Mビデオメモリ搭載と、当時としては中々にパワフルな性能だったのですが、寄る年波には勝てず現役からは退いていました。
しかし、上の娘さんが小学校でパソコンクラブに入部、WebブラウザやWord、ExcelといったPCの使い方を教わりだすと、家でもPCを使いたい!ということになり……
久しぶりに物置から引っ張り出してみたものの、起動や各種動作がいちいちモタつくのでストレスが溜まります。
やはり、OSを「Windows 10」にアップデートしたのが致命傷だったか……
そこで以前から気になっていた、PCの内蔵ストレージをHDD(ハードディスク)からSSD(ソリッドステートドライブ)へと交換して高速化するカスタムを試してみることに。
最近はSSDもだいぶ値段が
というわけで、さっそく必要なパーツを購入。
SSDは、容量で迷いましたが、まぁお試しということでほぼ底値状態の256GBを選択しました。
さらに、現状のHDDからデータをSSDへコピーするために、SSD対応のHDDケースも。
Amazonでサクッと注文、翌日到着です。ビバ!プライム会員!!!

コチラが「SiliconPower SSD A55シリーズ」の256GB。
初めてSSDに触りましたが、軽いねw

Amazonでの評価も高い「Wavlink 2.5インチUSB 3.0 HDDケース」。

今回は、OSのクリーンインストールではなく現状のHDD内データをそのままクローン化するので、ノートPCで認識できるようSSDをケースにセットし、接続します。

Winsows 10の場合、「PC」を右クリックして「管理」を選択、コンピューターの管理画面から「ディスクの管理」をクリックします。
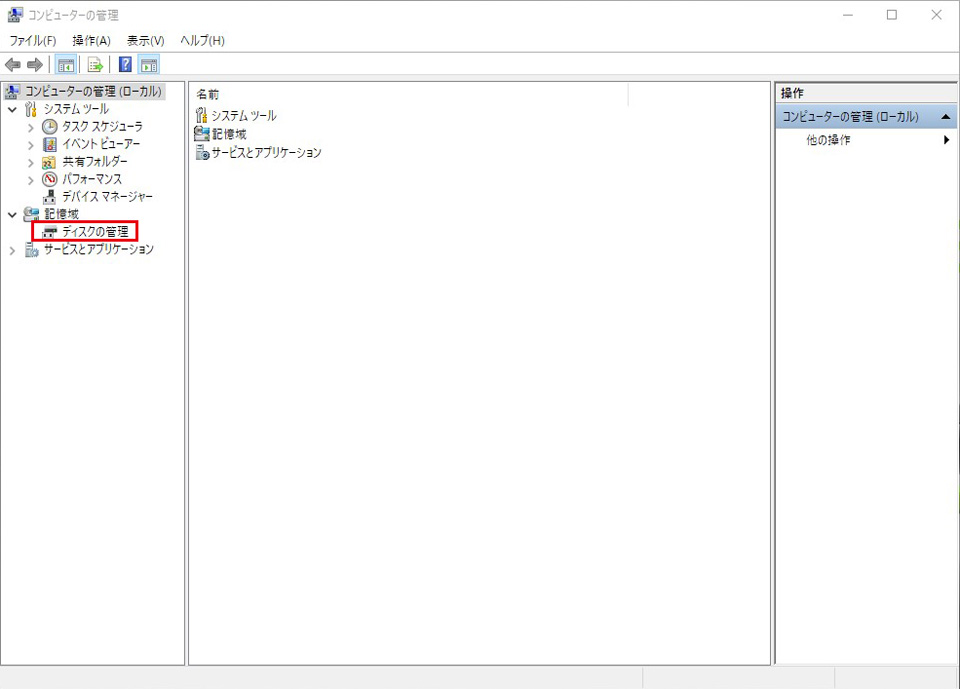
表示されるボリュームの中から、SSDを選択。フォーマット前のため、まだ使用できる状態ではありません。
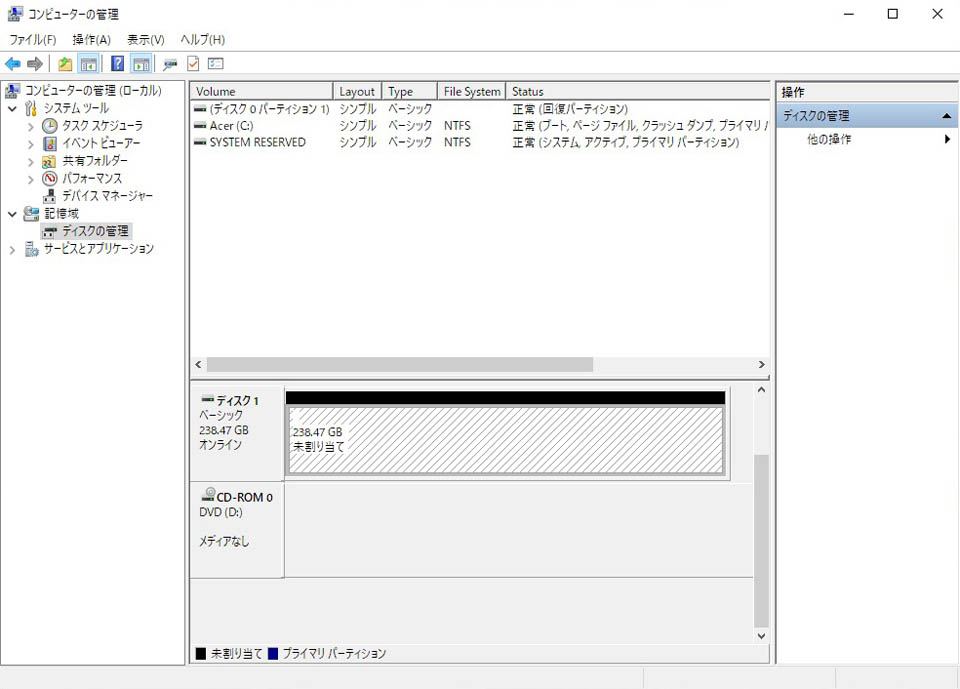
そこで、SSDを右クリックし「新しいシンプルボリューム」を選択。
「新しいシンプルボリューム ウィザード」に従って、フォーマットします。

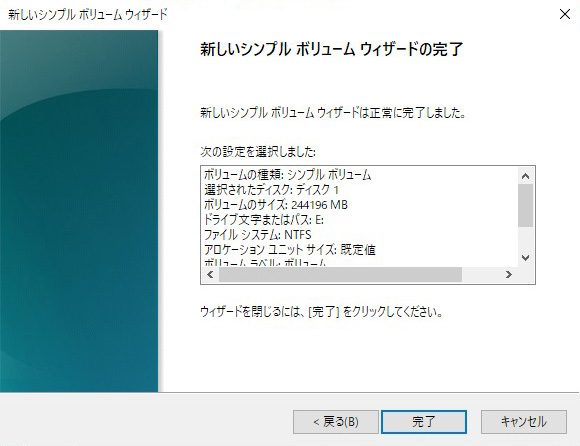
SSDが使える状態になったので、古いHDDの内容を新しいSSDに移行します。
ここで使うのは、Win用のクローン作成ソフト「EaseUS Todo Backup」のフリー版。
Cドライブのパーティションなどの情報を全てコピーできる“システムクローン機能”で、SSDを起動可能なディスクにします。
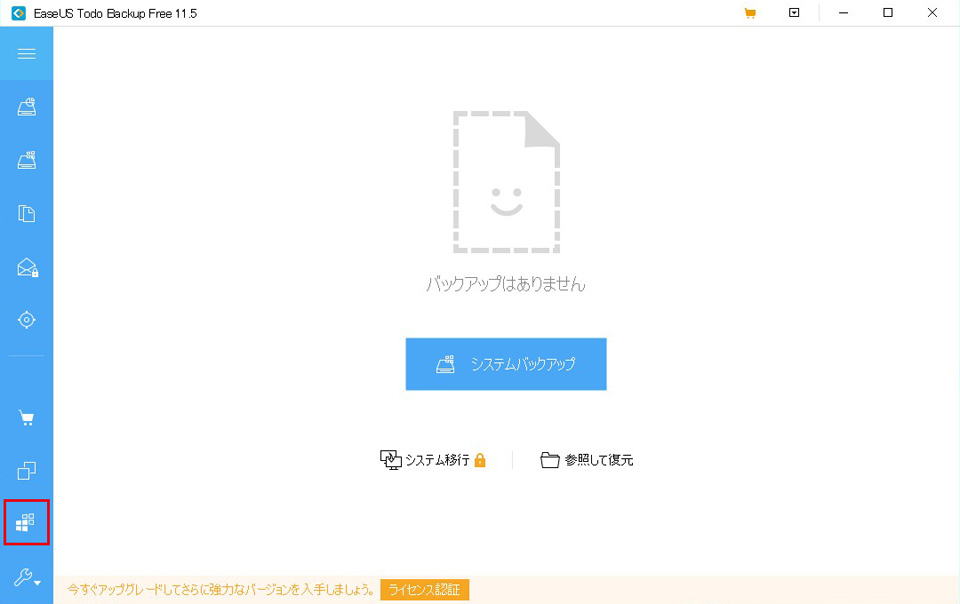
コピー元のディスクとしてCドライブを選択。
コピー先には新しく購入したSSDを選択します。HDDの容量を確認し、間違えないように。
また、「高度なオプション」から「SSDに最適化」のチェックを入れておきましょう。
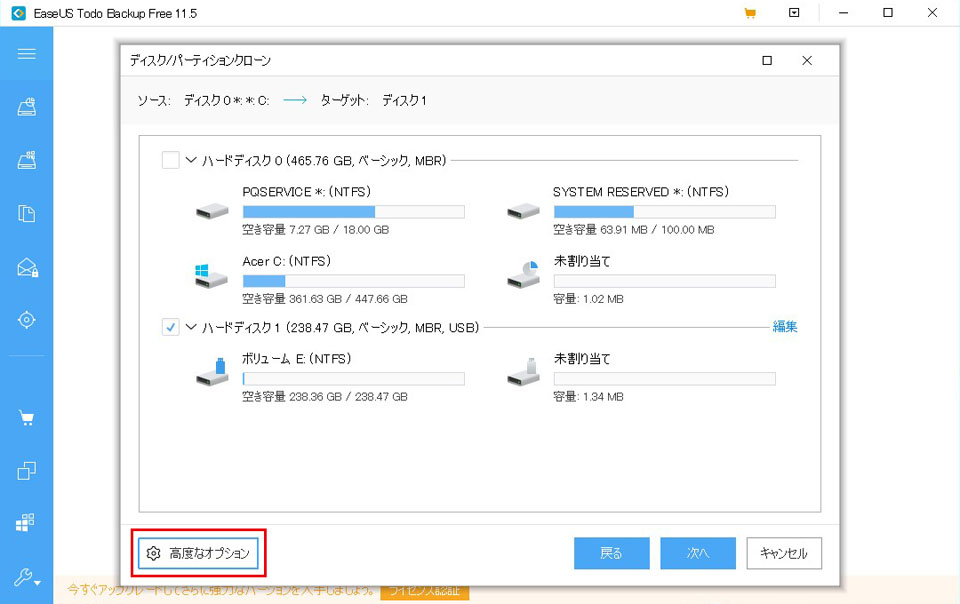
システムクローンを開始し、小一時間ほどすれば作業は完了。
いよいよ古いHDDと新しいSSDを交換します。
電源を落とし、ACケーブルとバッテリーを外した上で、ノートパソコンの裏面からHDDにアクセス。

金属フレームごとHDDを外し、SSDに付け替えた上で元に戻し、作業完了。

さっそく起動してみると、目に見えて起ち上がりが早くなってる!!!
Win用定番のベンチマークソフト、「CrystalDiskMark」で計測してみると……
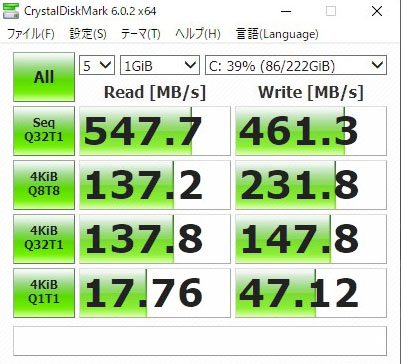
軒並み数値が高くなり、高速化されたのが分かります。
ソフトの起動や各種動作のモタつきも改善され、快適そのもの!
これで無事、古参PCの現役復活となりました。
まとめ
数年前の古いPCも、まだまだ現役で活躍できるスペックとなるSSD換装!
タンスの肥やしになっているPC復活に、ぜひ!

