無償化されたデジタルノートアプリのブログ的使いかた
「OneNote」とはMicrosoftが「Evernote」に対抗して作ったデジタルノートブックアプリです。
iPhone/iPadの他、Windows、Mac、Android、Windows Phoneとマルチプラットフォームに対応しています。
さきごろ、Mac版が提供され、Windows版も一部機能を除いて無料化したのをきっかけに使ってみようと思いたちいろいろ試した結果、ブログの記事を書くためのスクラップブック、アイデアノートとして使えそうだと感じました。その使いかたを解説します。
アプリのインストール
OneNoteを使うためにはMicrosoftアカウントが必要です。まだの場合は取得しておきましょう。アプリをダウンロードし、起動してアカウントとパスワードを入力します。Mac版のダウンロードはこちら
はじめに品質向上のため、こちらの情報をMicosoftに送信するかどうか選択する画面がでます。基本送信するでOKですが、気になる人は送信しないにチェックしましょう。
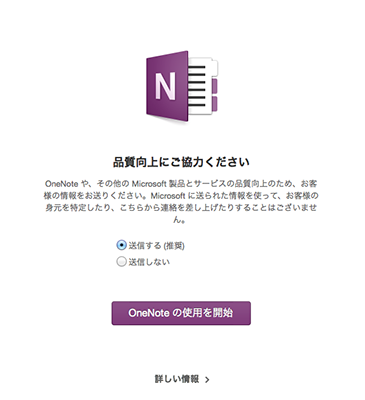
ノートブックの作成
新規作成の場合、はじめにノートブックの色を決め、タイトルを入力します。デジタルノートでありながら、アナログ手帳のような懐かしさがあります。
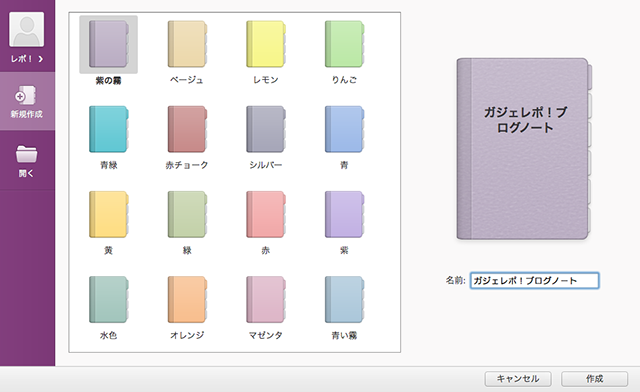
OneNoteの構成
OneNoteでは、「ノートブック」の中に「セクション」、「セクション」の中に「ページ」があります。
情報を書き込むところはページと呼ばれ、本でいうところの用紙1枚分に相当します。
このページをひとまとめにしておくのがセクションで、これは本の見出しに当たります。
このセクションが複数集まった大きな固まりがノートブックで、文字通り1冊の本に相当します。
ブログの記事をまとめるので、セクションはブログのタイトルにし、その中にページとして記事の概要を書き込む「Outline」ページを作ります。
2b6e87028f1ff0c6690c4cda4b709aaa.png
こちらに、今回記事にしたいと思っている内容を書き出し、おおまかな構成を考えます。
また、資料や参考にしたいWebサイトもページに取り込んでまとめてしまいます。この作業にはChorome用機能拡張、OneNote Clipperが便利です。
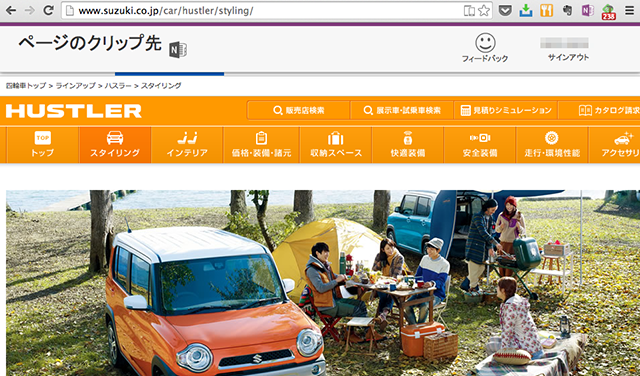
ワンクリックで表示しているサイトをOneNoteの「クイックノート」に取り込んでくれます。取り込んだページをノートブックに移動させてスクラップブック化しましょう。
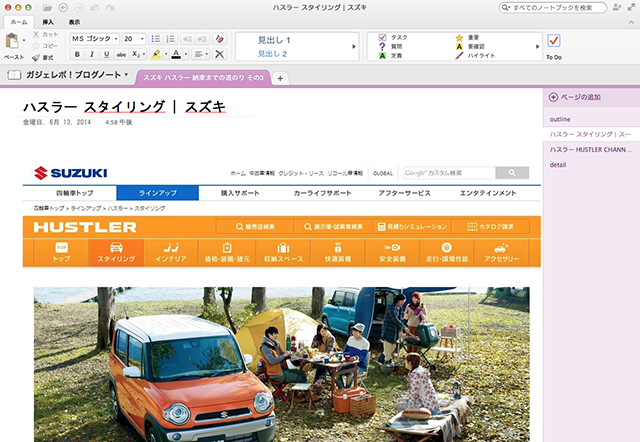
そして、ある程度構成がまとまったところで「Detail」ページに実際に記事として書き込んでいきます。
写真を入れたいところにはダミーの写真を挿入してみてもいいでしょう。文章を推敲したいところ、注意点などはハイライトや豊富なマーク機能でチェックしておきましょう。
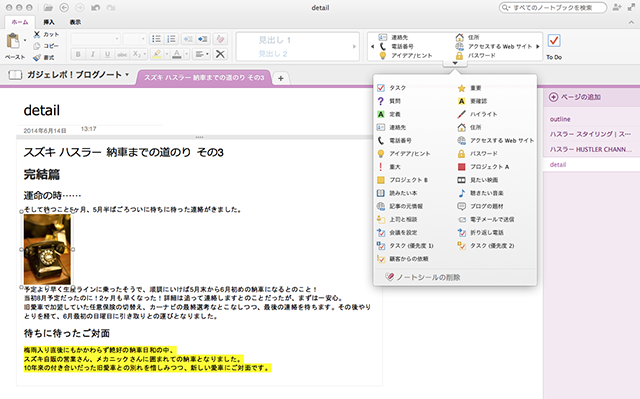
完成した記事はコピーペーストで投稿します。
ただしOneNoteで設定した見出しや文字装飾などをWordPressの投稿欄、ビジュアルモードにペーストすると思ったようになっていない場合が多いので、テキストモードで文字のみペーストし、見出しや装飾は後から修正したほうが無難かと思います。
まとめ
いかがでしょうか?
OneNoteで一度体裁よく形にしてしまうことでより見やすく、わかりやすい記事が書けるのではないでしょうか。
出先でふっと記事のアイデアが浮かんだ時も、iPhone版やAndroid版OneNoteでちょっと書き留めておく、という使いかたも可能です。
まだ使ったことがないという方も、一度お試しください。おつかれさまでした。



